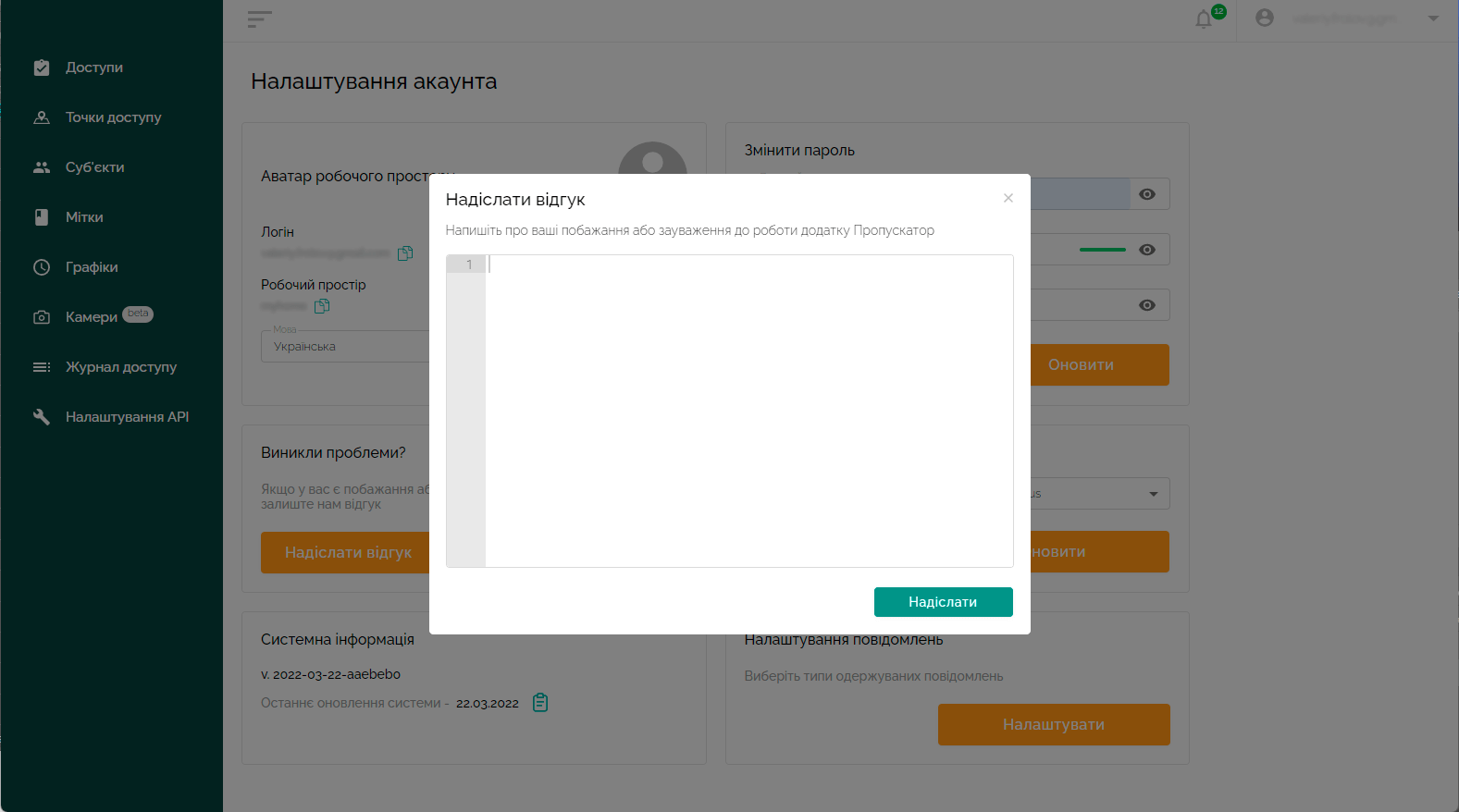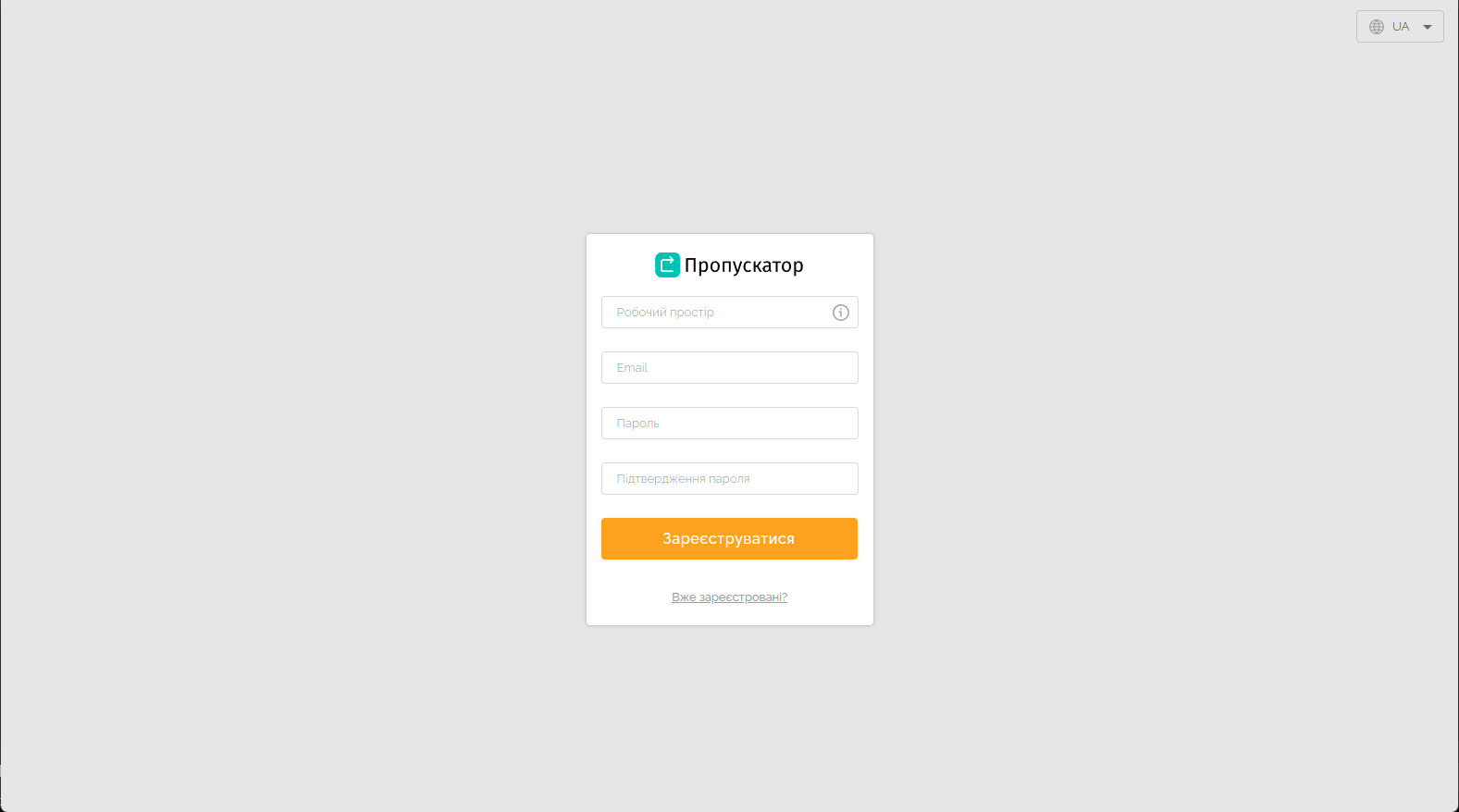Для керування доступом за допомогою хмарного СКУД вам потрібно зареєструватися в особистому кабінеті на сайті Пропускатора та налаштувати веб-інтерфейс. У цій інструкції ми познайомимо вас з усіма можливостями особистого кабінету та допоможемо налаштувати веб-інтерфейс СКУД.
Реєструємось на сайті Пропускатора
- Перейдіть у форму реєстрації за посиланням: https://cloud.propuskator.com/register.
- Придумайте назву робочого простору, введіть Email адміністратора і створіть надійний пароль.
- Натисніть “Зареєструватися”.
Що таке робочий простір? Це псевдонім вашого облікового запису, який будуть використовувати інші користувачі під час реєстрації. Можна вказати назву компанії, офісного центру, житлового комплексу. Назва кожного робочого простору – унікальна, ніхто крім вас та запрошених вами користувачів ним уже не скористається.
Налаштовуємо контролер Пропускатор
Тепер потрібно налаштувати контролер Пропускатор так, щоб він працював у вашій СКУД. Для цього перейдіть до розділу “Налаштування API” у веб-інтерфейсі. Тут ви побачите всі необхідні дані, які потрібно буде перенести у налаштування контролера.
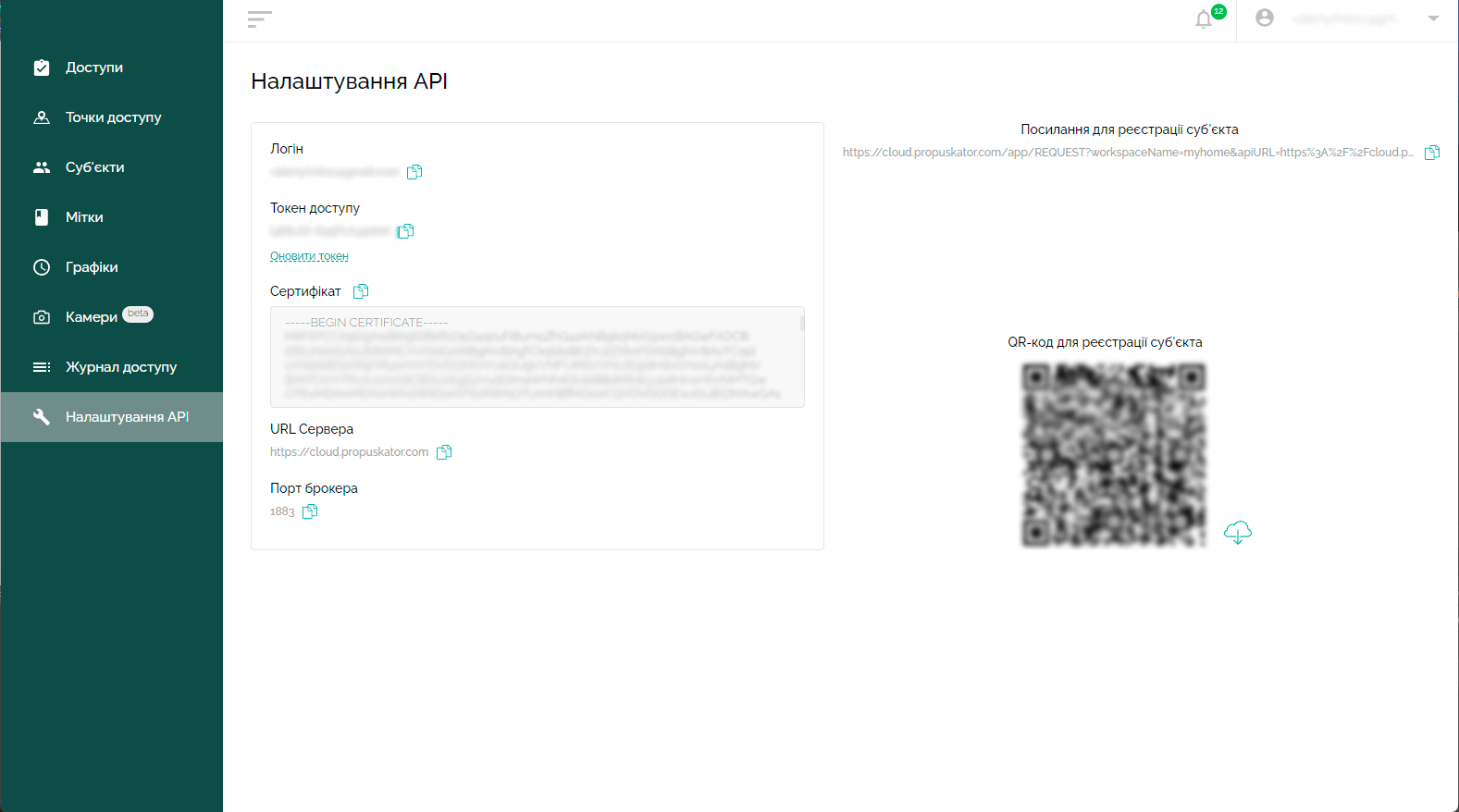
- Залиште сторінку з налаштуваннями API відкритою.
- Перейдіть в налаштування Wi-Fi свого пристрою і знайдіть точку доступу увімкненого контролера – назва точки доступу виглядає як mac-адреса пристрою (на скріншоті – мережа “CP-e0-e2-e6-d8-d1-78”, у вашому випадку набір знаків буде іншим).
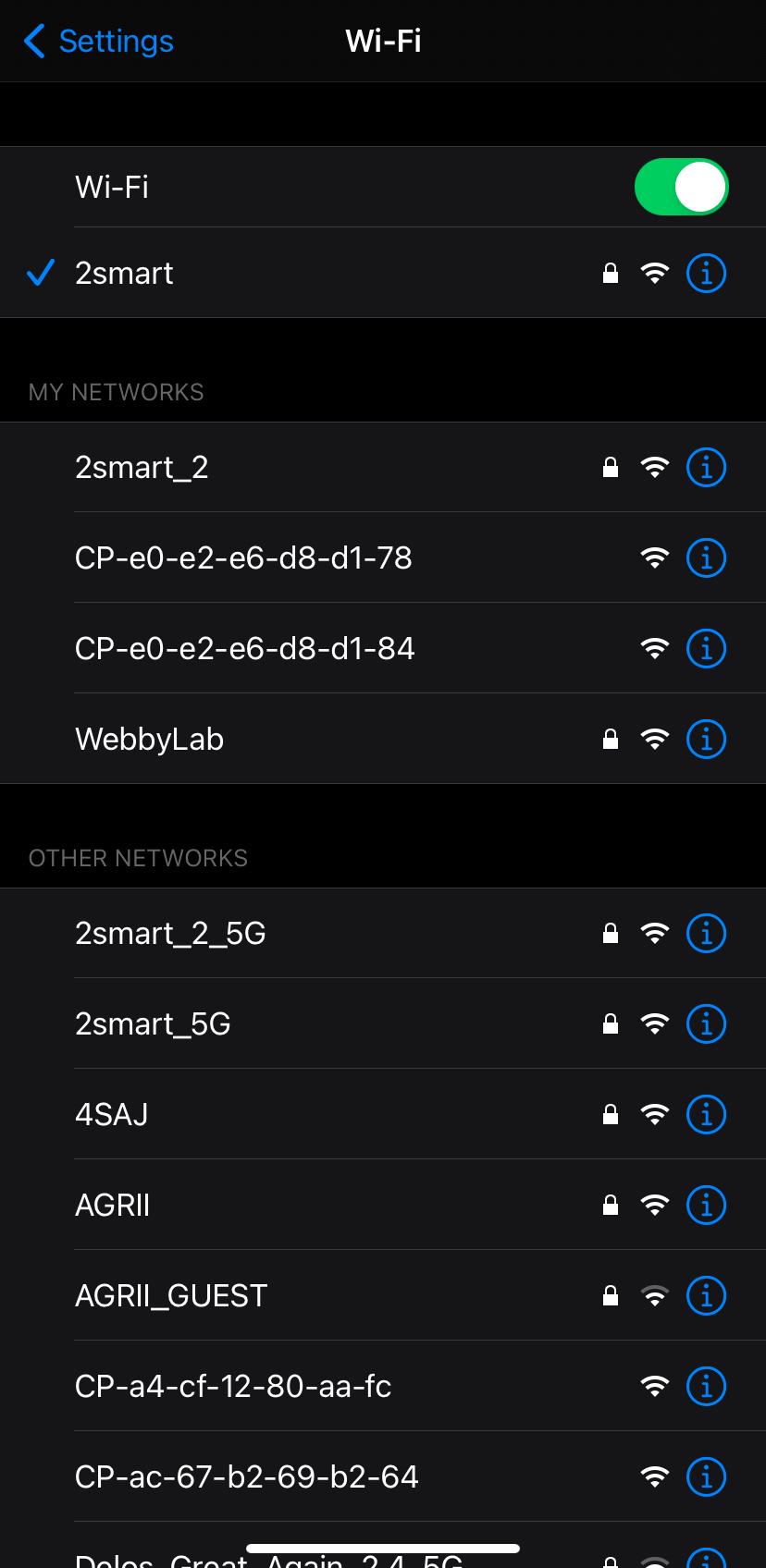
- Підключіться до мережі контролера.
- Введіть адресу пристрою в адресному рядку браузера – 192.168.4.1 і увійдіть в інтерфейс контролера.
- Перейдіть на вкладку Credentials – Propuskator.
- Скопіюйте з веб-інтерфейсу логін, токен доступу та сертифікат (поля “URL сервера” та “Порт брокера” за замовчуванням вже заповнені). Для швидкого копіювання використовуйте іконку “Копіювати текст” поруч із кожним записом.
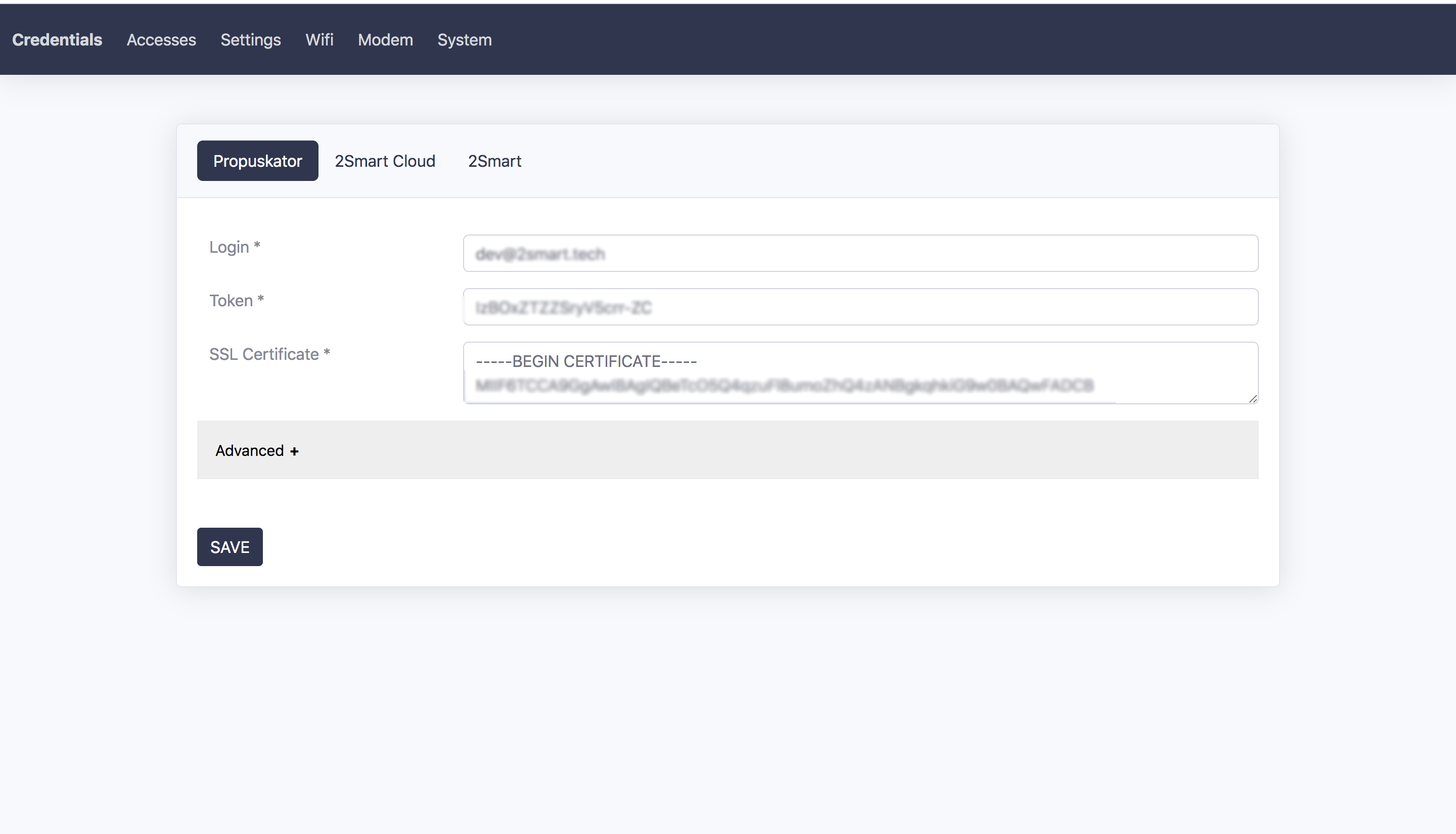
- Натисніть “Save”.
Зверніть увагу – контролер на цьому етапі перезавантажиться, і ваш пристрій може автоматично повернутися до домашньої або офісної мережі Wi-Fi. Приступаючи до подальших кроків, переконайтеся, що ви, як і раніше, підключені до точки доступу контролера! - Перейдіть на вкладку “Wifi” та оберіть свою домашню або офісну мережу (Зверніть увагу – підтримуються лише Wi-Fi мережі з частотним діапазоном 2,4 ГГц!).
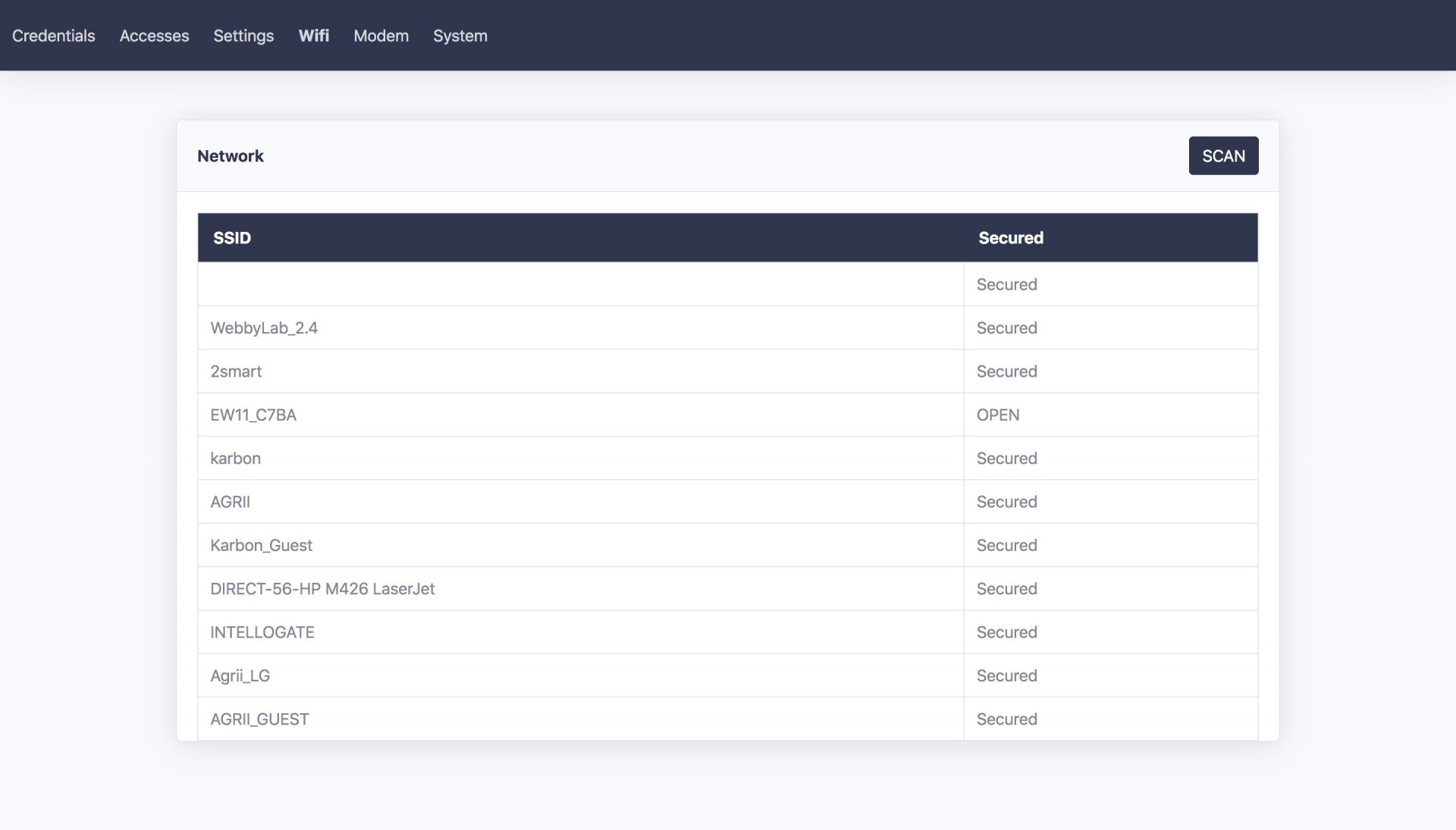
- Введіть пароль від мережі та натисніть “Save”.
- Поверніться до звичайної мережі Wi-Fi і дочекайтеся перезавантаження контролера.
Тепер ваш контролер прив’язаний до хмарної СКУД – сповіщення про це має з’явитися у веб-інтерфейсі. Після прив’язки контролера можна розпочати подальші налаштування.
Додаємо точку доступу
Точка доступу – це конкретні двері з електрозамком, ворота або шлагбаум з електроприводом, керувати якими можна в СКУД Пропускатор.
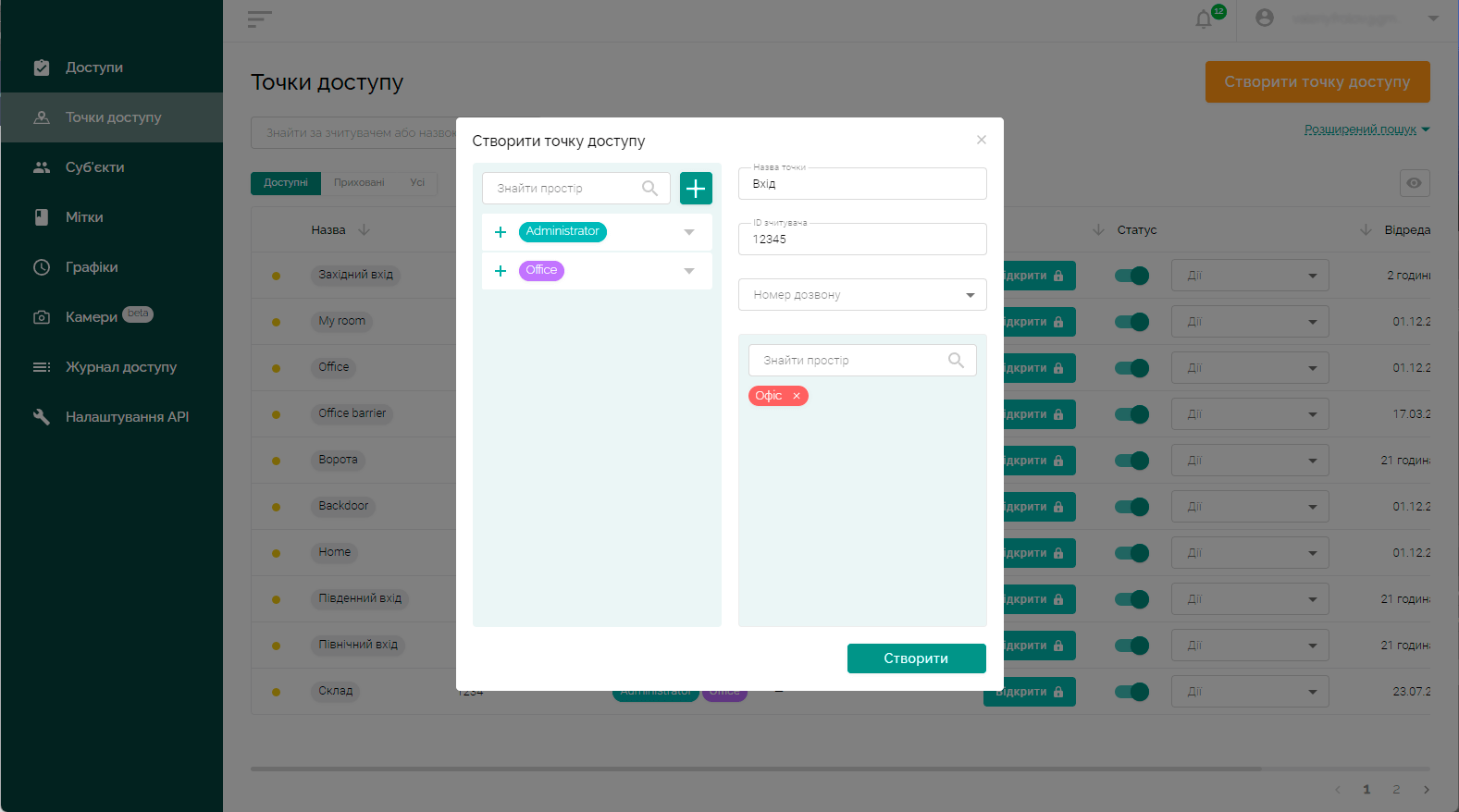
Щоб додати нову точку доступу:
- Перейдіть на вкладку “Точки доступу”.
- Натисніть кнопку «Створити точку доступу».
- Вкажіть назву нової точки (наприклад, “Ворота гаража”).
- Вкажіть ID зчитувача міток, який використовується на цій точці – ID підвантажується автоматично, якщо зчитувач підключено до контролера.
- За бажанням додайте точку доступу до існуючого простору (або кілька просторів). Для цього оберіть потрібні простори у списку ліворуч шляхом перетягування у спеціальне поле або натиснувши на “+” поряд із назвою простору.
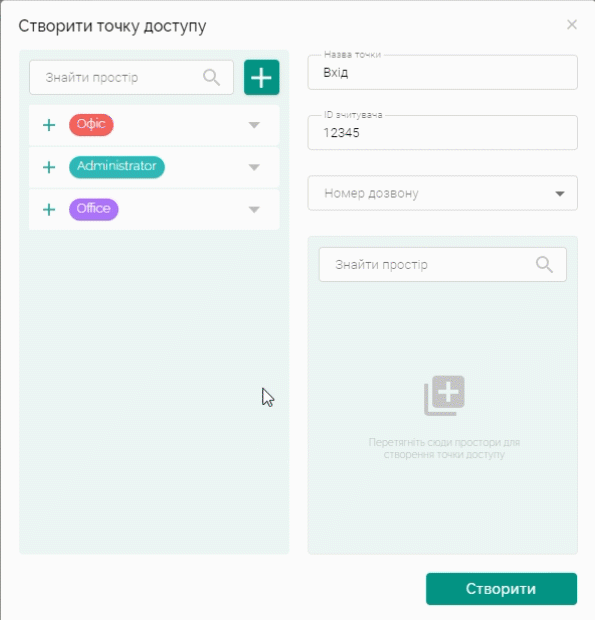
- Натисніть “Створити”.
Додаємо простір
Декілька точок доступу можна об’єднати в один простір. Наприклад, це може бути два незалежні входи в одну будівлю та ще троє дверей з електрозамком усередині. Щоб дозволити новому користувачеві відчиняти всі ці двері, вам буде достатньо надати йому доступ до всього простору.
Для додавання нового простору:
- Перейдіть на вкладку “Точки доступу”.
- Натисніть кнопку «Створити точку доступу».
- У верхній частині лівого стовпця (список просторів) натисніть значок “+”, щоб додати новий простір.
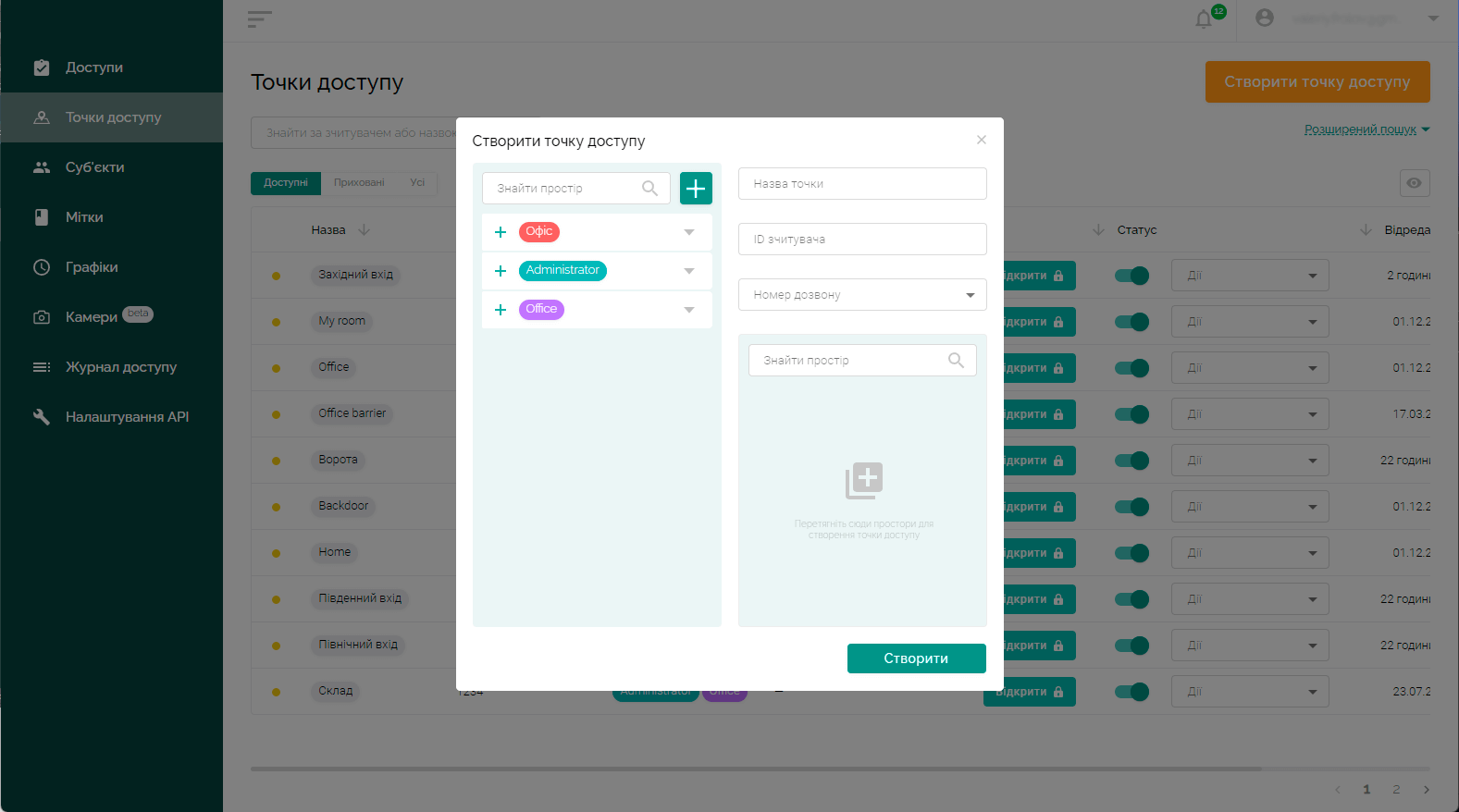
- Вкажіть назву нового простору, за бажання оберіть колір (зручно для візуального відділення схожих просторів).
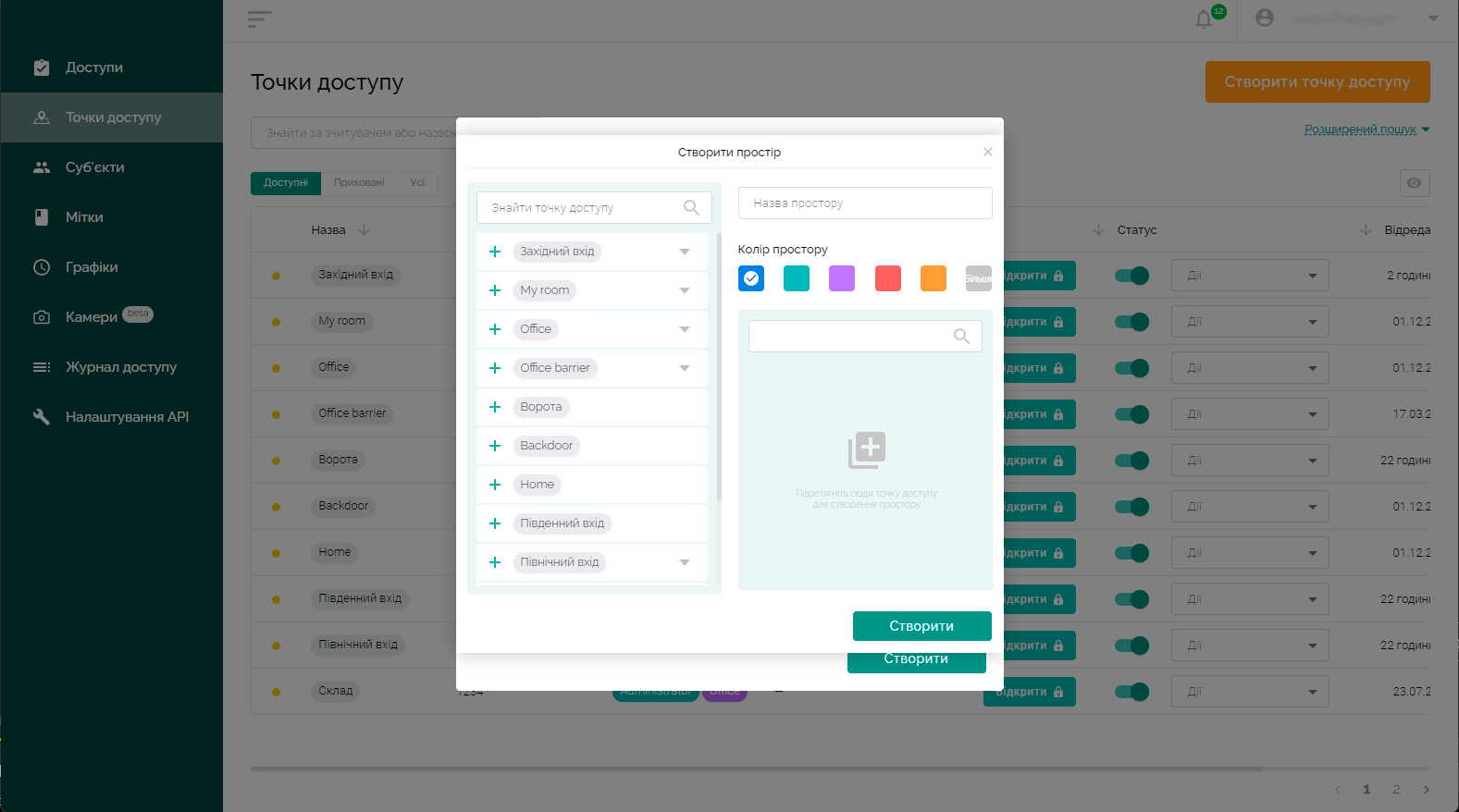
- Перемістіть зі списку точок доступу ліворуч ті, які будуть включені в новий простір – натисніть на “+” поряд із назвою потрібної точки доступу або перетягніть точку доступу у праве поле.
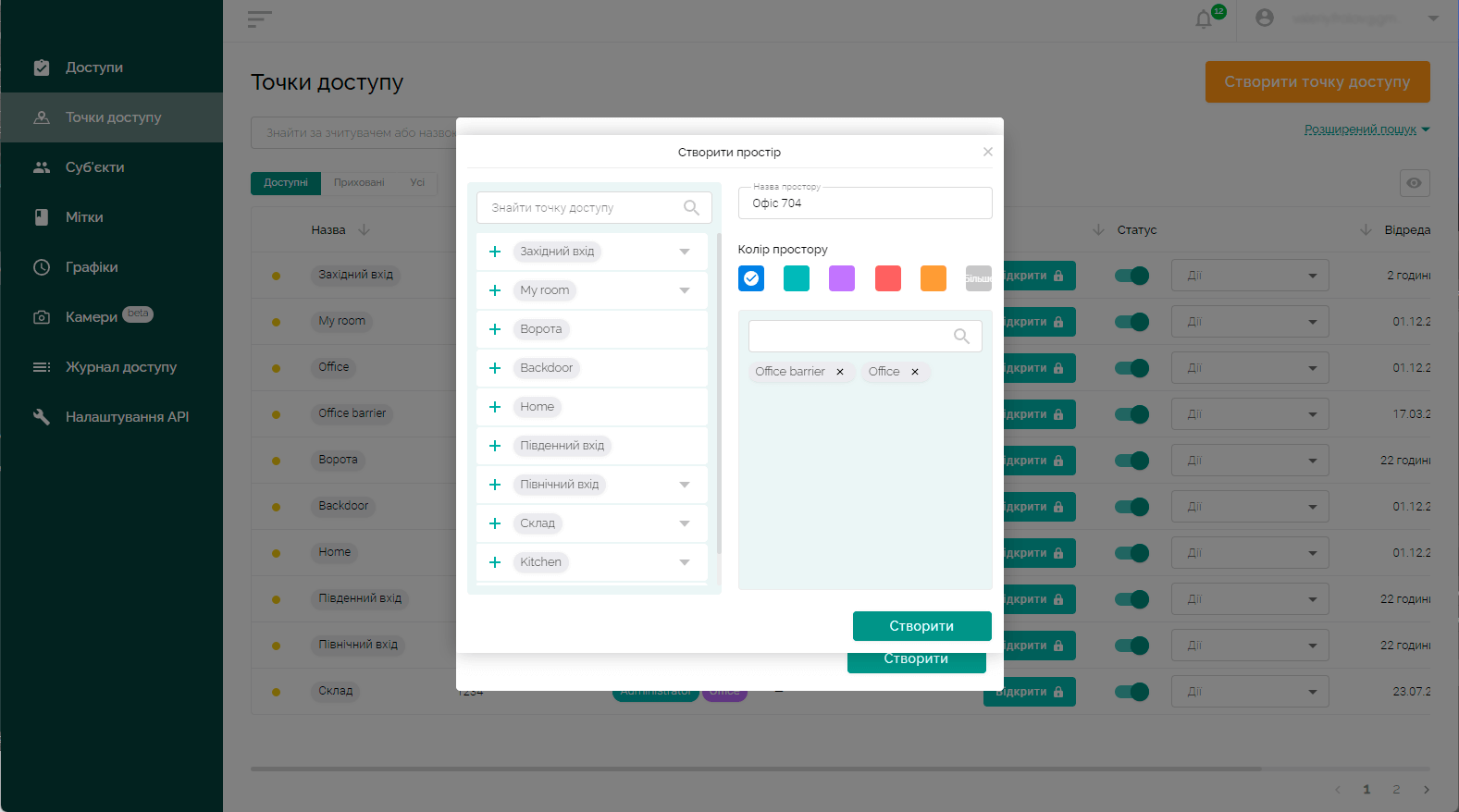
- Натисніть “Створити”.
Додаємо індивідуальні мітки
Міткою називається віртуальний ключ для керування точкою доступу. Це може бути RFID карта, браслет, піпетка, NFC-мітка і т.д. Для використання міток вам знадобляться спеціальні пристрої – зчитувачі.
Додати нову мітку можна двома способами.
Спосіб перший:
- Відскануйте нову мітку зчитувачем, прив’язаним до контролера.
- На веб-інтерфейс надійде сповіщення з посиланням “Створити мітку”, натисніть на неї.
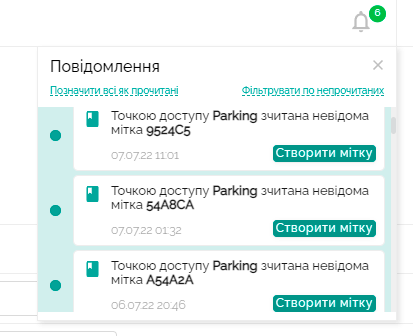
- У вікні, введіть назву нової мітки, не змінюйте її код.
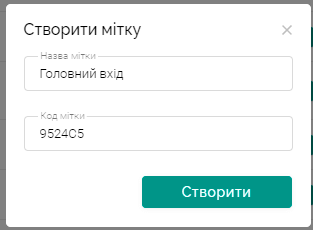
- Натисніть “Створити”.
Спосіб другий:
- Перейдіть на вкладку “Мітки”.
- Натисніть кнопку «Створити позначку».
- Введіть назву та код мітки (код повинен бути вам відомий).
- Натисніть “Створити”.
Додаємо користувачів
Нові користувачі додаються на вкладці “Суб’єкти”. Натисніть кнопку “Створити суб’єкта”, вкажіть необхідну інформацію та налаштуйте основні права:
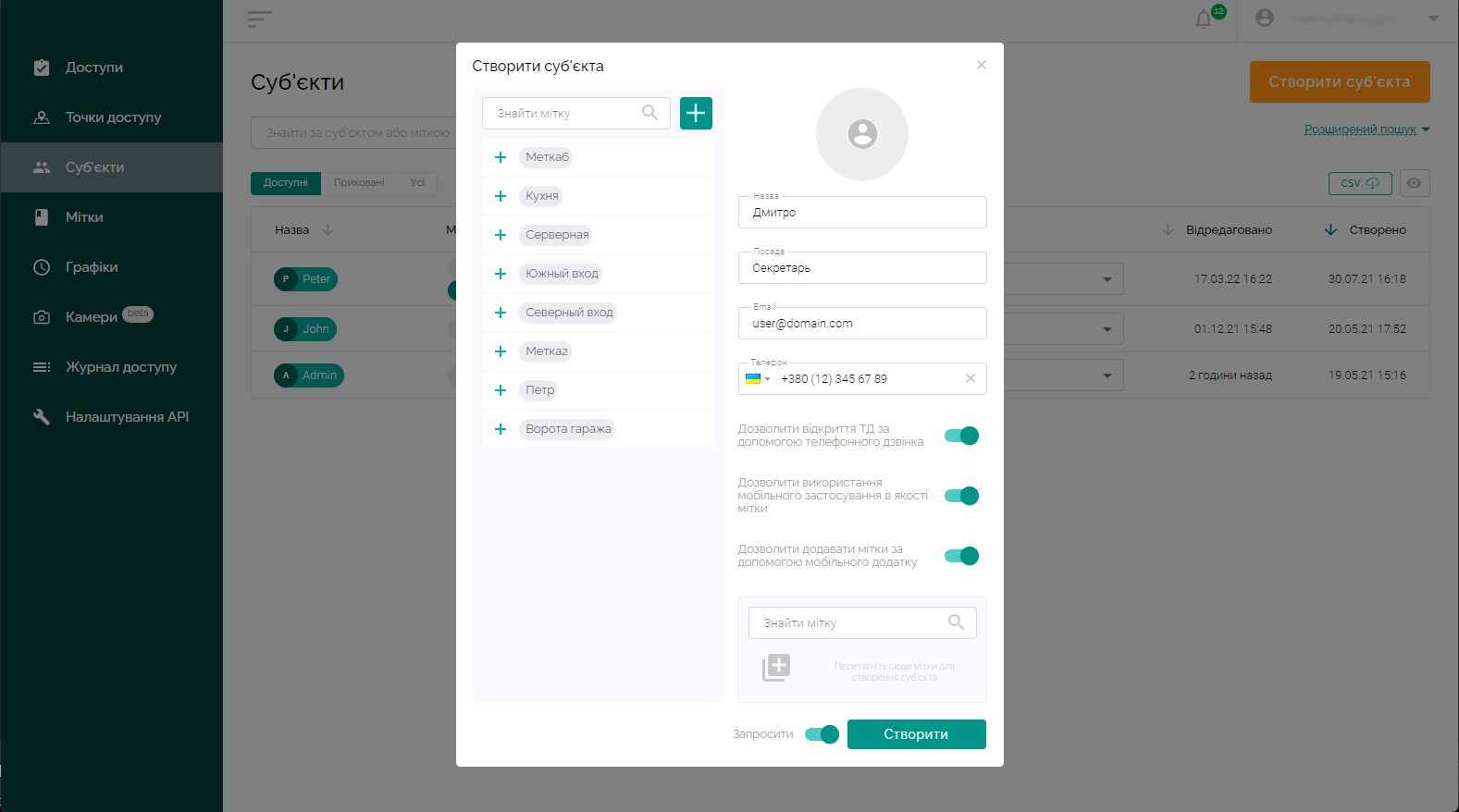
- Введіть ім’я користувача (“Назва”) та адресу його електронної пошти – це обов’язкові поля.
- За бажанням додайте посаду та номер телефону – ці поля можна не заповнювати.
- Вкажіть, чи дозволяєте ви суб’єкту використовувати як мітку мобільний додаток і чи дозволяєте ви йому самостійно керувати своїми мітками – додавати та видаляти, тимчасово робити їх неактивними.
- Натисніть “Створити”. Якщо поруч із кнопкою встановлена галочка “Запросити”, новий користувач отримає повідомлення на свій Email. За бажання цю галочку можна зняти..
Якщо ви додаєте користувача, коли вже створено та зареєстровано мітки для доступу, потрібну мітку можна прив’язати до суб’єкта вже на етапі його реєстрації в системі.
Налаштовуємо графіки доступу за часом
Доступ для конкретних користувачів можна обмежити за часом доби та днями тижня. І тому використовуються графіки.
За замовчуванням на вкладці Графіки вже створено три графіки, якими можна користуватися:
- Повний доступ (Full access) – без обмежень у часі.
- Робочі години (Working hours) – з понеділка по п’ятницю, з 8:00 до 20:00.
- Вихідні дні (Weekends) – субота та неділя без обмеження за часом.
Для редагування вже створених графіків (наприклад, щоб уточнити години роботи в будні) виберіть “Дії” – “Редагувати”.
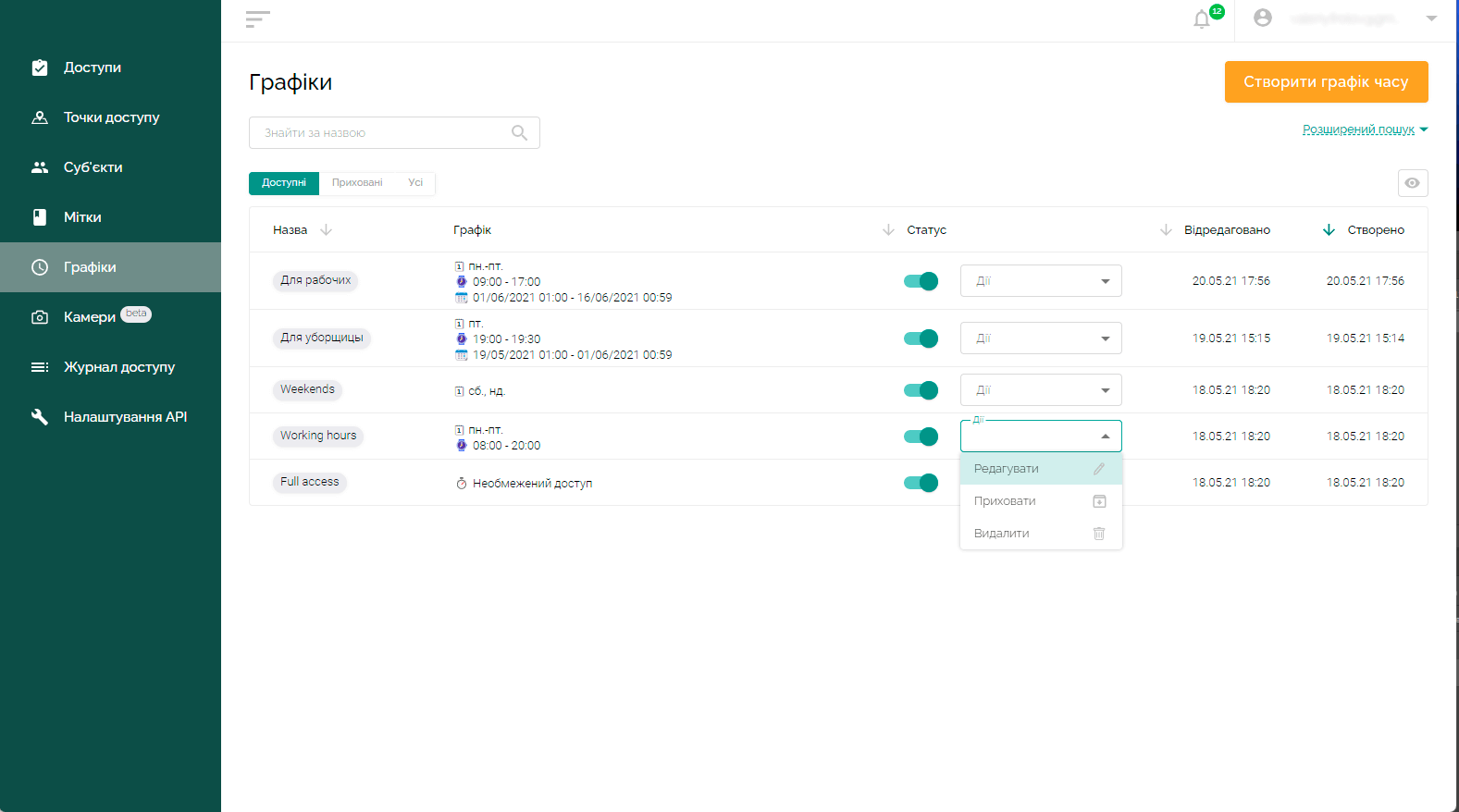
Щоб створити новий графік:
- Перейдіть на вкладку “Графіки”.
- Натисніть кнопку “Створити графік часу”.
- Вкажіть назву нового графіка.
- У разі потреби оберіть тимчасовий інтервал (якщо потрібно надати тимчасовий доступ лише на кілька днів, тижнів чи місяців).
- Оберіть початковий і кінцевий час добового доступу (для доступу без обмежень часу доби нічого не змінюйте).
- Оберіть дні тижня, у яких буде можливий доступ за графіком.
- Натисніть “Створити”.
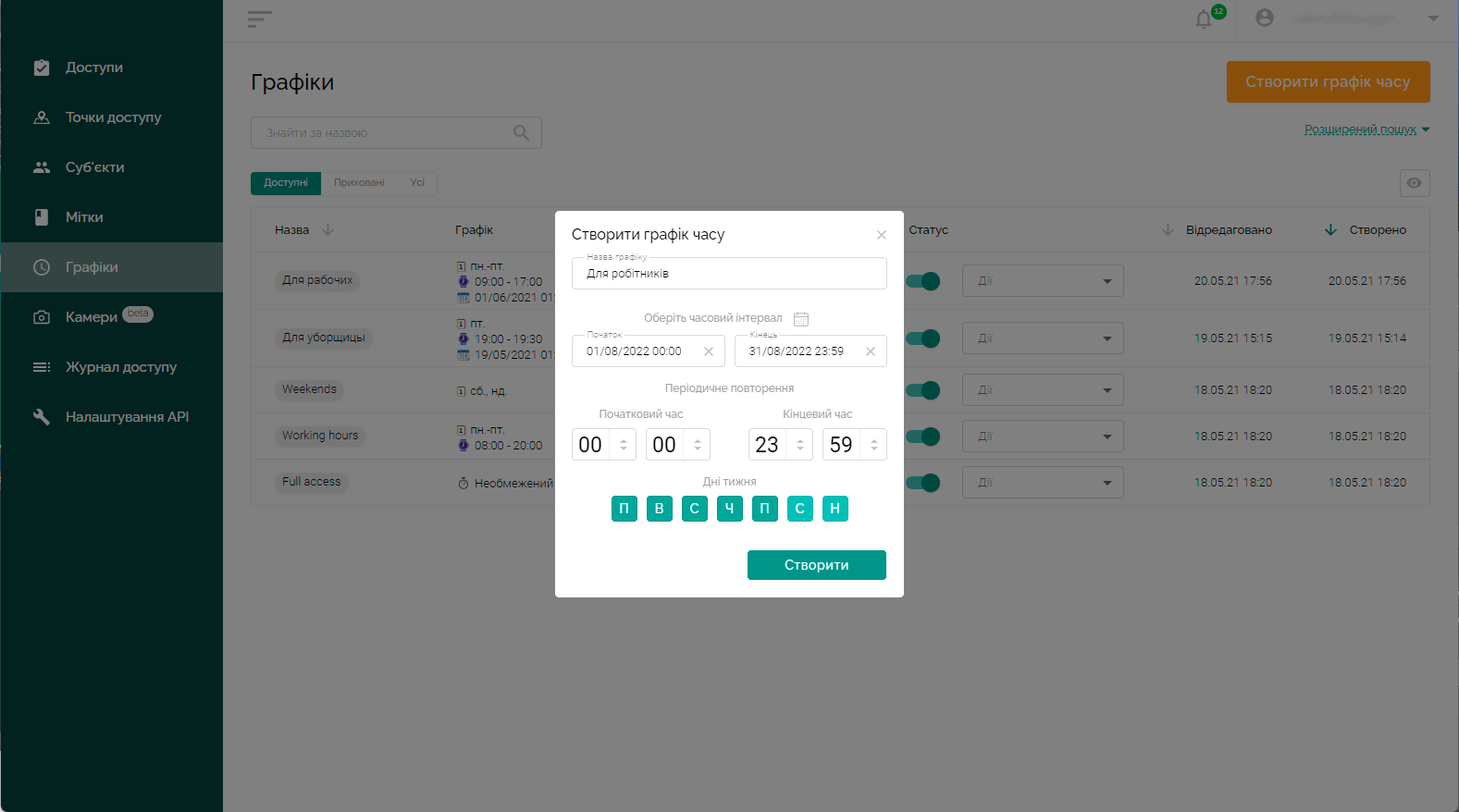
Зверніть увагу! Для коректної роботи графіків доступу потрібно виставити ваш часовий пояс у налаштуваннях облікового запису.
Додаємо камери спостереження
До будь-якої точки доступу можна прив’язати встановлену на ній камеру спостереження. Це дозволяє переглядати відео та прослуховувати звук із камери безпосередньо у веб-панелі. Підтримуються будь-які камери з потоком RTSP.
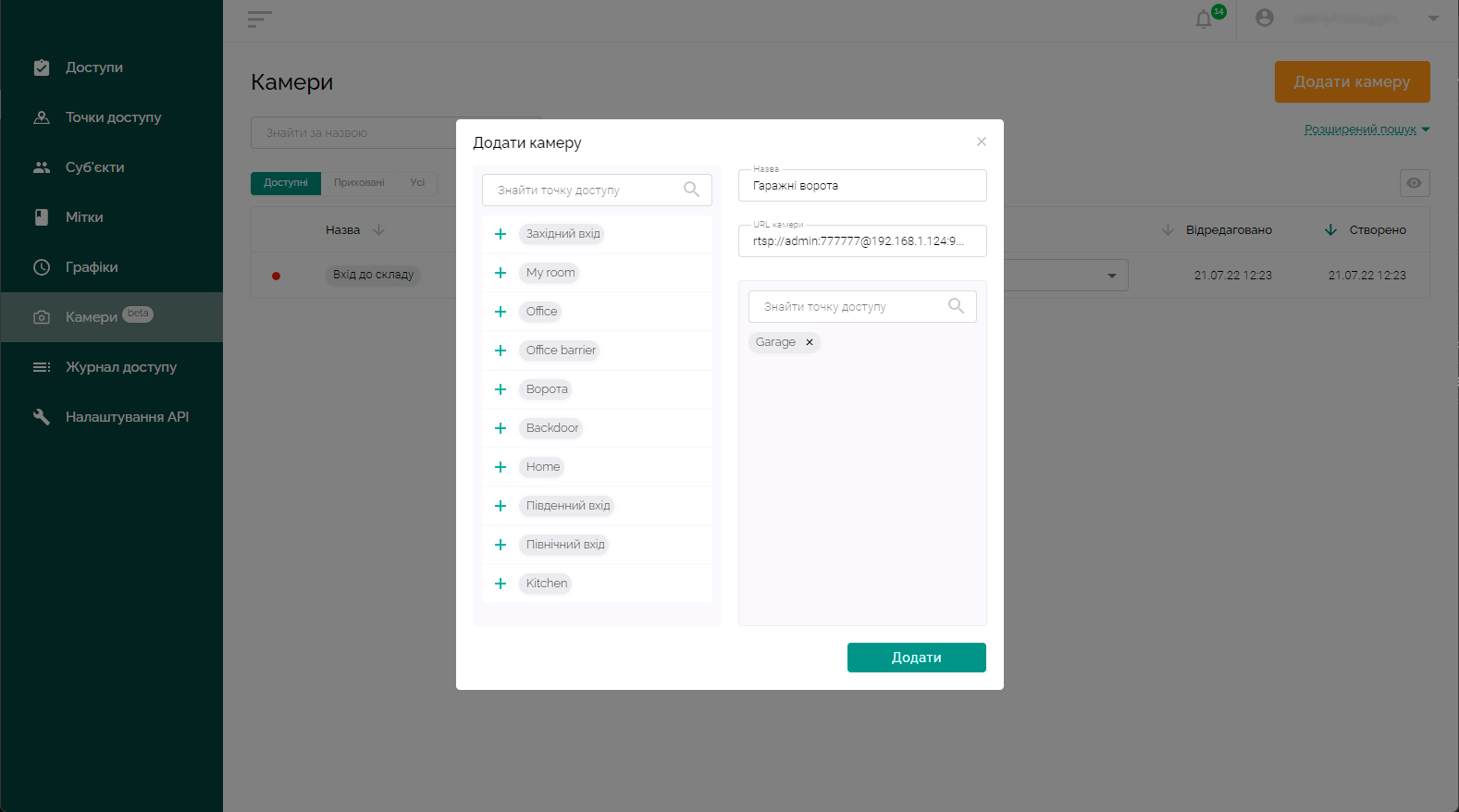
Для додавання камери:
- Перейдіть на вкладку “Камери”.
- Натисніть “Додати камеру”.
- Вкажіть назву камери (наприклад, “Вхід до офісу”).
- Введіть URL потоку камери (можна дізнатися у налаштуваннях камери).
- Виберіть одну або кілька точок доступу, з якими пов’язана камера, натиснувши на “+” поруч із назвою або шляхом перетягування точки в спеціальне поле.
- Натисніть “Додати”.
Налаштовуємо права доступу для конкретних користувачів
Після завершення основних налаштувань ви можете гнучко налаштовувати права доступу окремих користувачів. Наприклад, дозволяти тому чи іншому співробітнику входити лише у певні приміщення та лише у дозволений йому час.
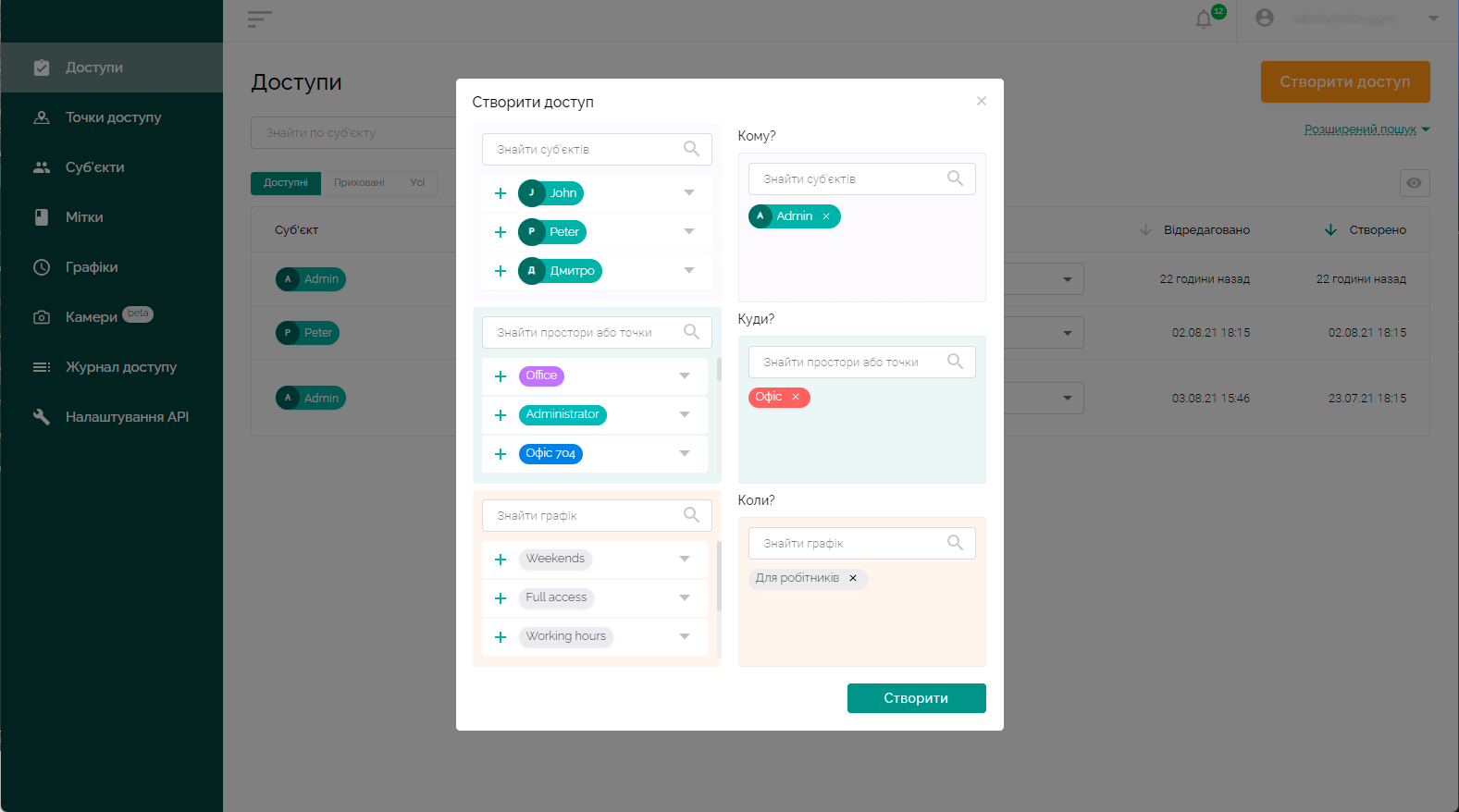
- Перейдіть на вкладку “Доступи”.
- Натисніть кнопку «Створити доступ».
- Додати одного користувача або кілька суб’єктів, які отримають однакові права.
- Оберіть простір, до якого отримає доступ вказаний користувач.
- Оберіть один або кілька графіків доступу для користувача.
- Натисніть “Створити”.
Журнал доступу
На вкладці “Журнал доступу” ви можете в будь-який момент дізнатися, хто з користувачів і коли відкривав або намагався відкрити конкретну точку доступу. А також те, чи використовував суб’єкт мітку або мобільний додаток.
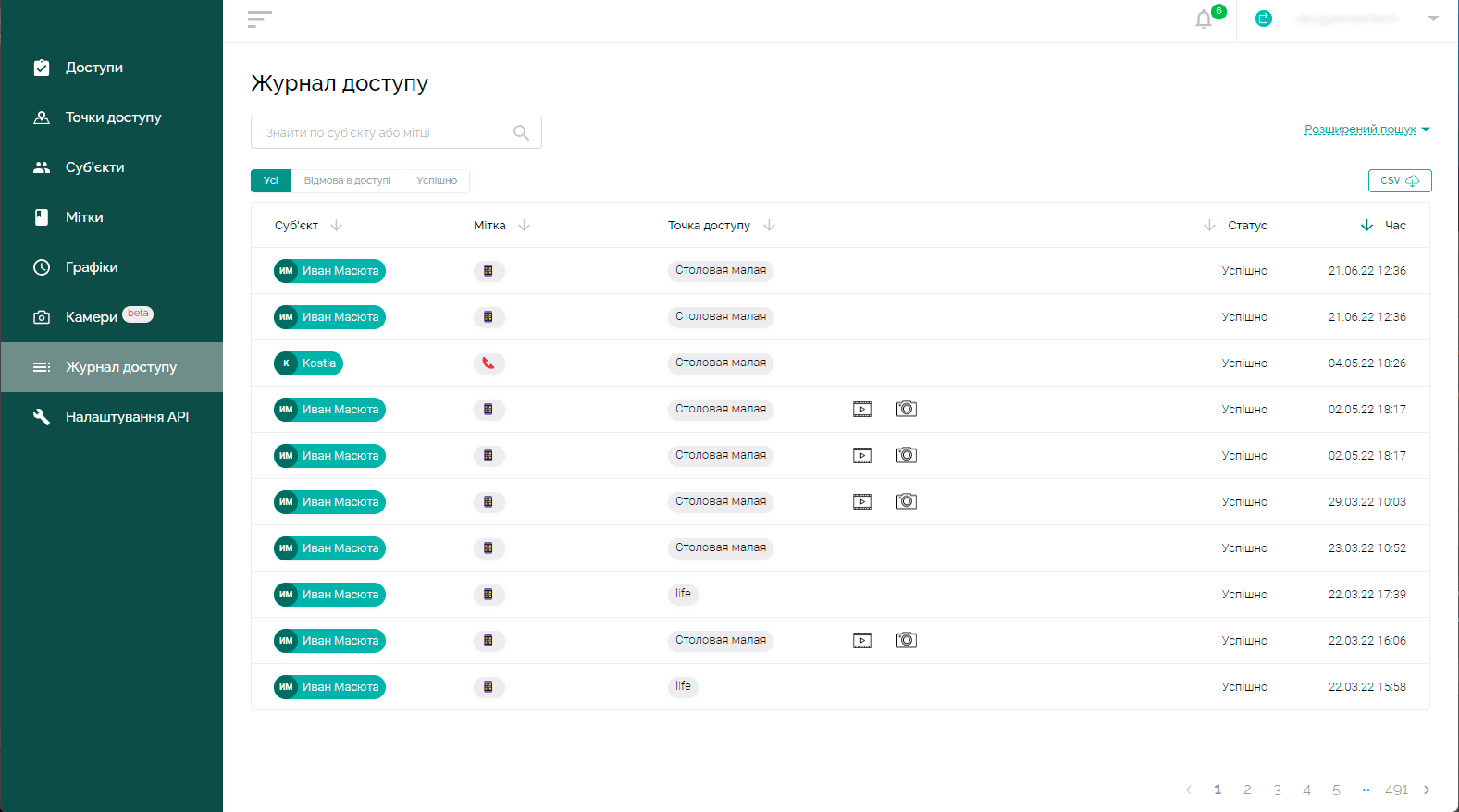
Рядок пошуку допоможе відфільтрувати записи в журналі за конкретними користувачами або мітками.
За замовчуванням ви бачите всі спроби отримати доступ, як вдалі, так і невдалі. Додаткові вкладки “Відмова у доступі” та “Успішно” допоможуть відокремити одні від інших.
Налаштування облікового запису
Основні налаштування доступні за посиланням «Налаштування облікового запису», яке можна побачити, натиснувши на свій Email у верхньому правому куті будь-якої сторінки веб-інтерфейсу.
- Зміна аватара – за бажання ви можете додати своє фото, логотип компанії тощо.
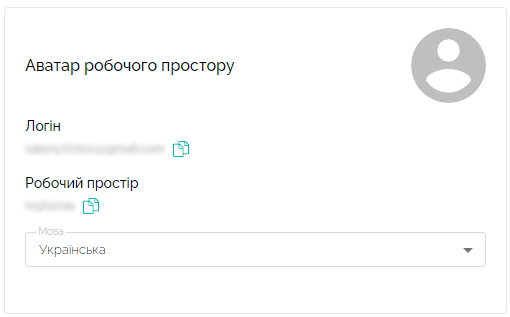
- Вибір мови веб-інтерфейсу – доступні російська, українська та англійська версії.
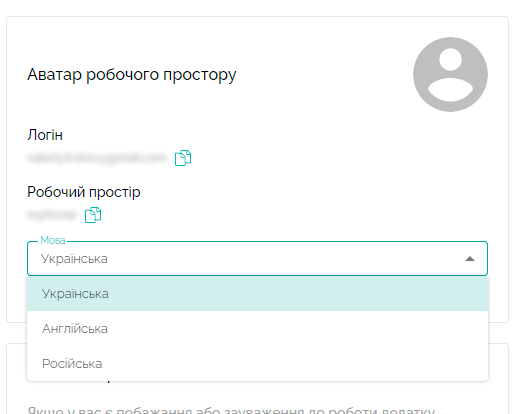
- Зміна пароля – у разі потреби ви можете в будь-який момент задати новий пароль для доступу до свого облікового запису.
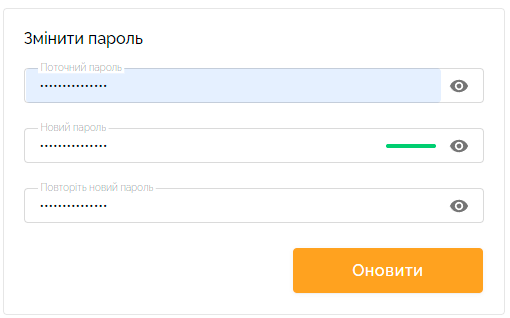
- Зміна часового поясу – коректна робота тимчасових графіків залежить саме від цього налаштування.
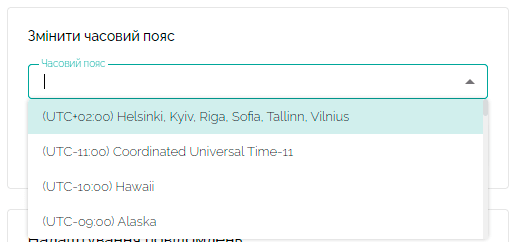
- Системна інформація – тут ви дізнаєтеся про останні оновлення та нові функції веб-інтерфейсу.
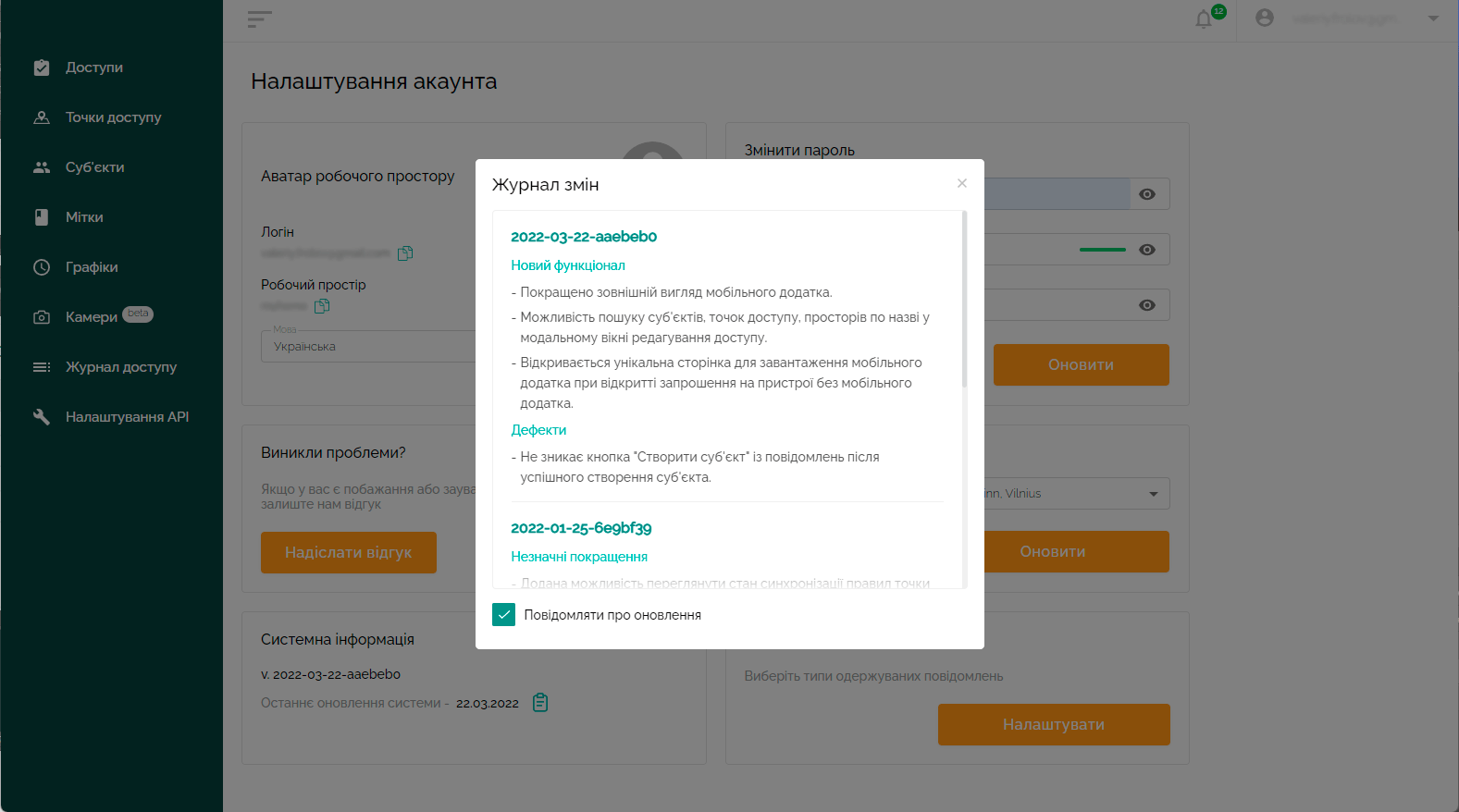
- Налаштування сповіщень – вкажіть, які моментальні повідомлення ви хотіли б отримувати.
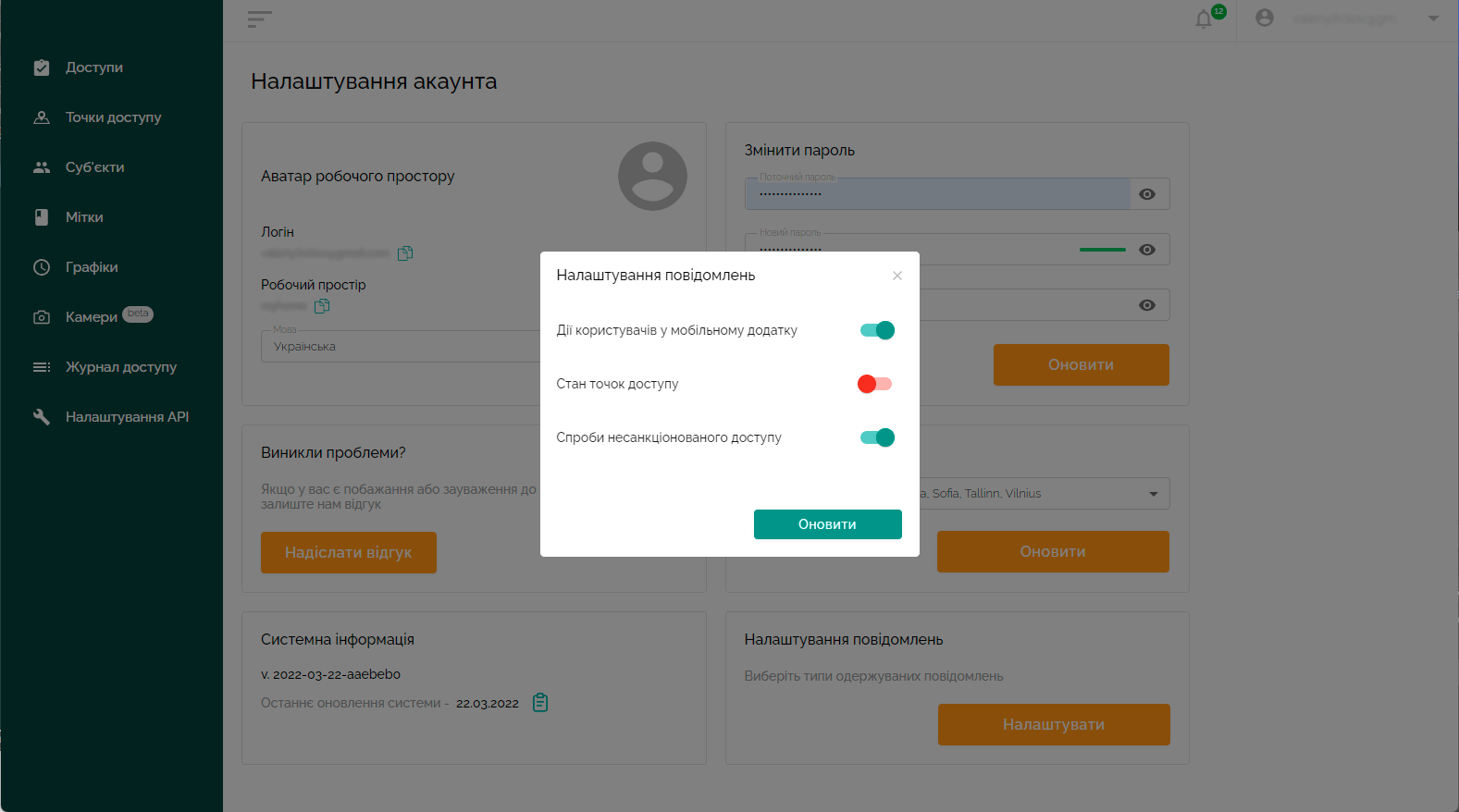
- Повідомлення про проблеми – якщо щось не працює, здається незручним або вам прийшла ідея про додатковий функціонал, не соромтеся повідомляти нас, натиснувши кнопку “Надіслати відгук”!