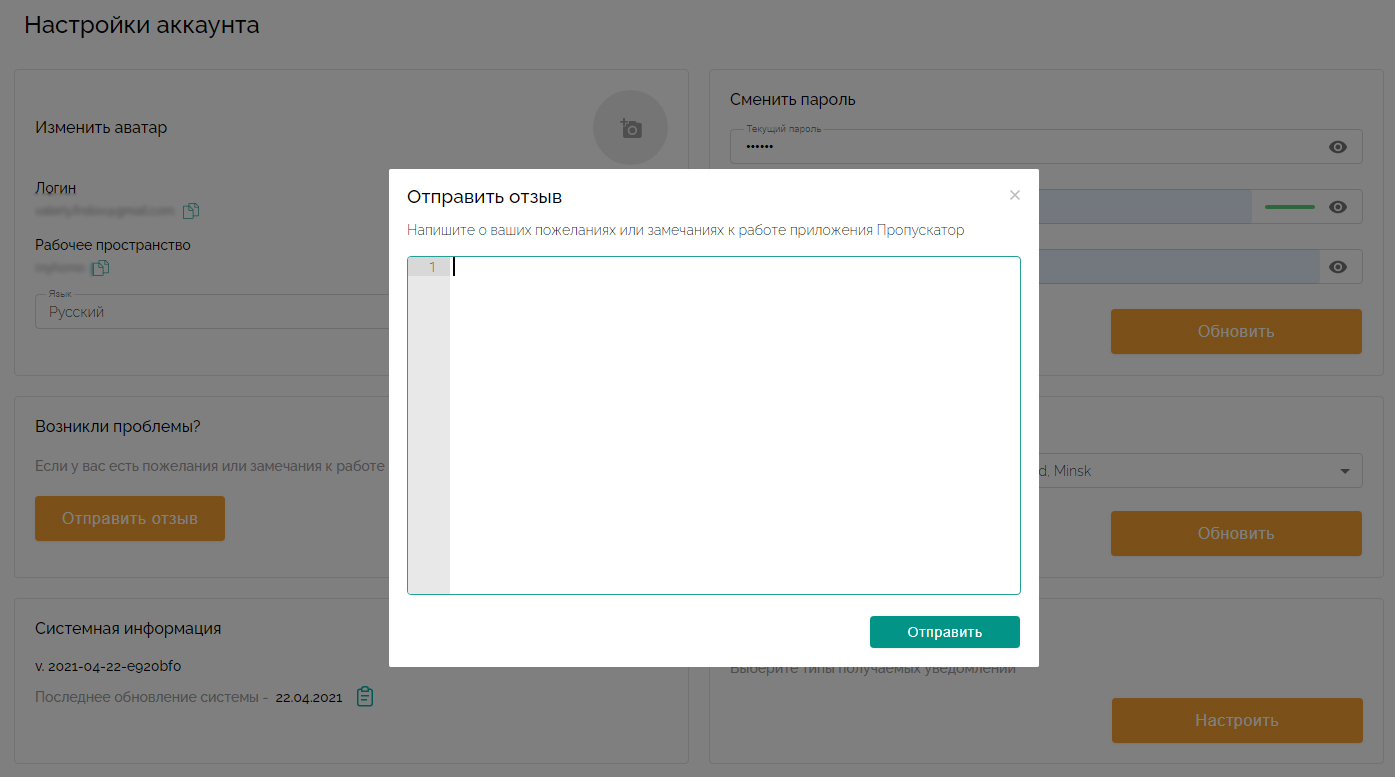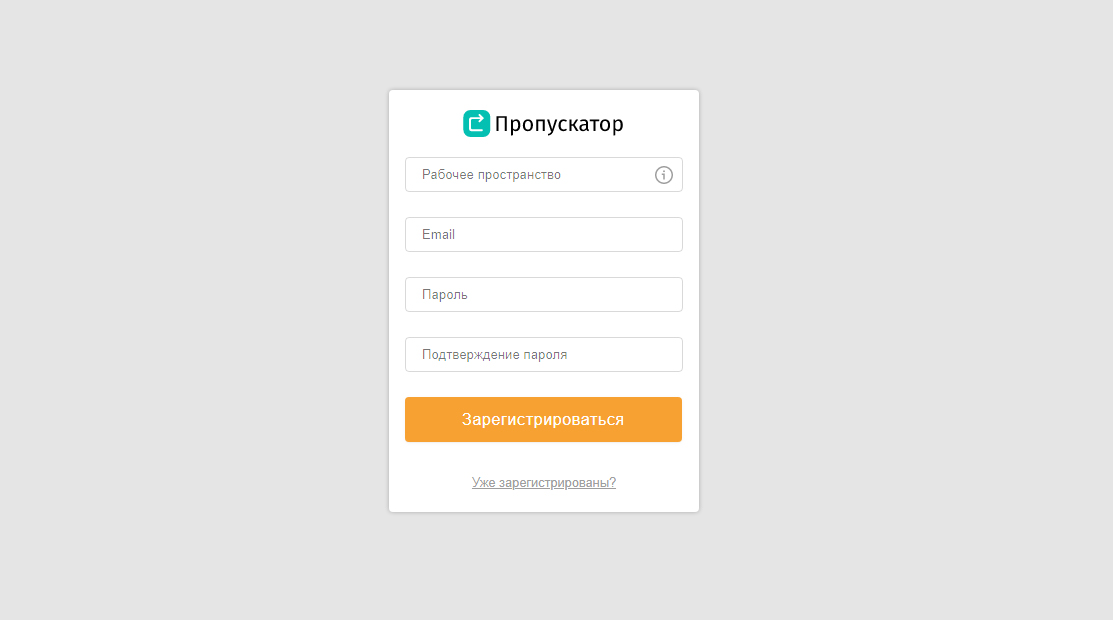Для управления доступом при помощи облачной СКУД вам нужно зарегистрироваться в личном кабинете на сайте Пропускатора и настроить веб-интерфейс. В этой инструкции мы познакомим вас со всеми возможностями личного кабинета и поможем настроить веб-интерфейс СКУД.
Регистрируемся на сайте Пропускатора
- Перейдите в форму регистрации по ссылке: https://cloud.propuskator.com/register
- Придумайте название своего рабочего пространства, введите Email администратора и создайте надежный пароль.
- Нажмите “Зарегистрироваться”.
Что такое рабочее пространство? Это псевдоним вашего аккаунта, который будут использовать другие пользователи при регистрации. Можно указать название вашей компании, офисного центра, жилого комплекса. Название каждого рабочего пространства — уникальное, никто кроме вас и приглашенных вами пользователей им уже не воспользуется.
Настраиваем контроллер Пропускатор
Теперь нужно настроить контроллер Пропускатор так, чтобы он работал в вашей СКУД. Для этого перейдите в раздел “Настройки API” в веб-интерфейсе. Здесь вы увидите все необходимые данные, которые нужно будет перенести в настройки контроллера.
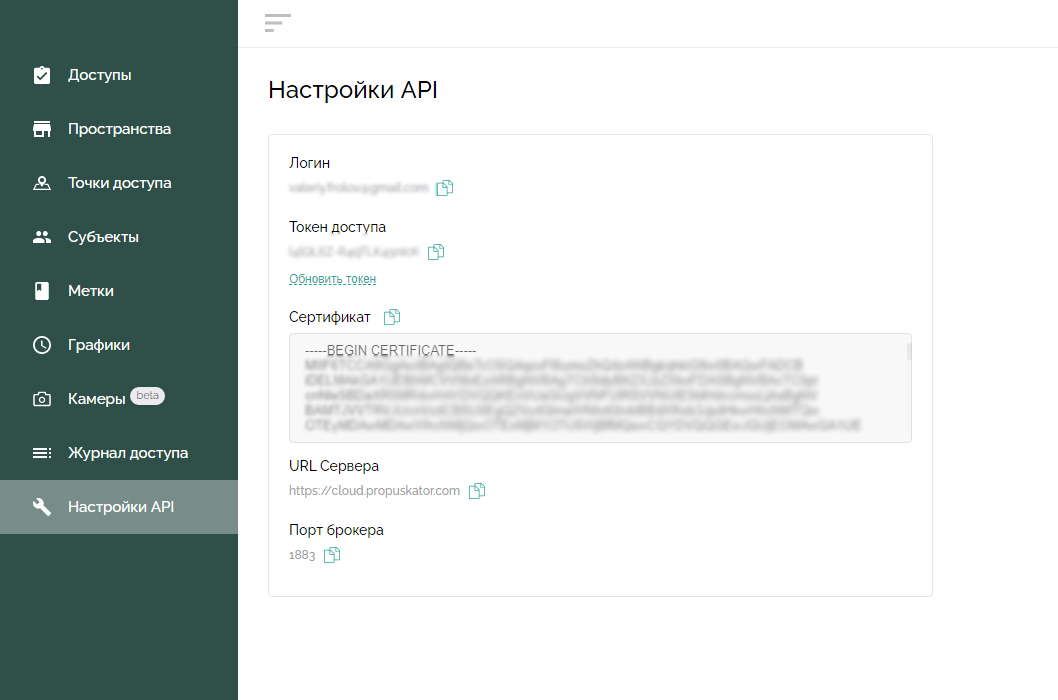 Оставьте страницу с настройками API открытой.
Оставьте страницу с настройками API открытой.- Перейдите в настройки Wi-Fi своего устройства и найдите точку доступа включенного контроллера — название точки доступа выглядит как mac-адрес устройства (на скриншоте — сеть “CP-e0-e2-e6-d8-d1-78”, в вашем случае набор знаков будет другим).
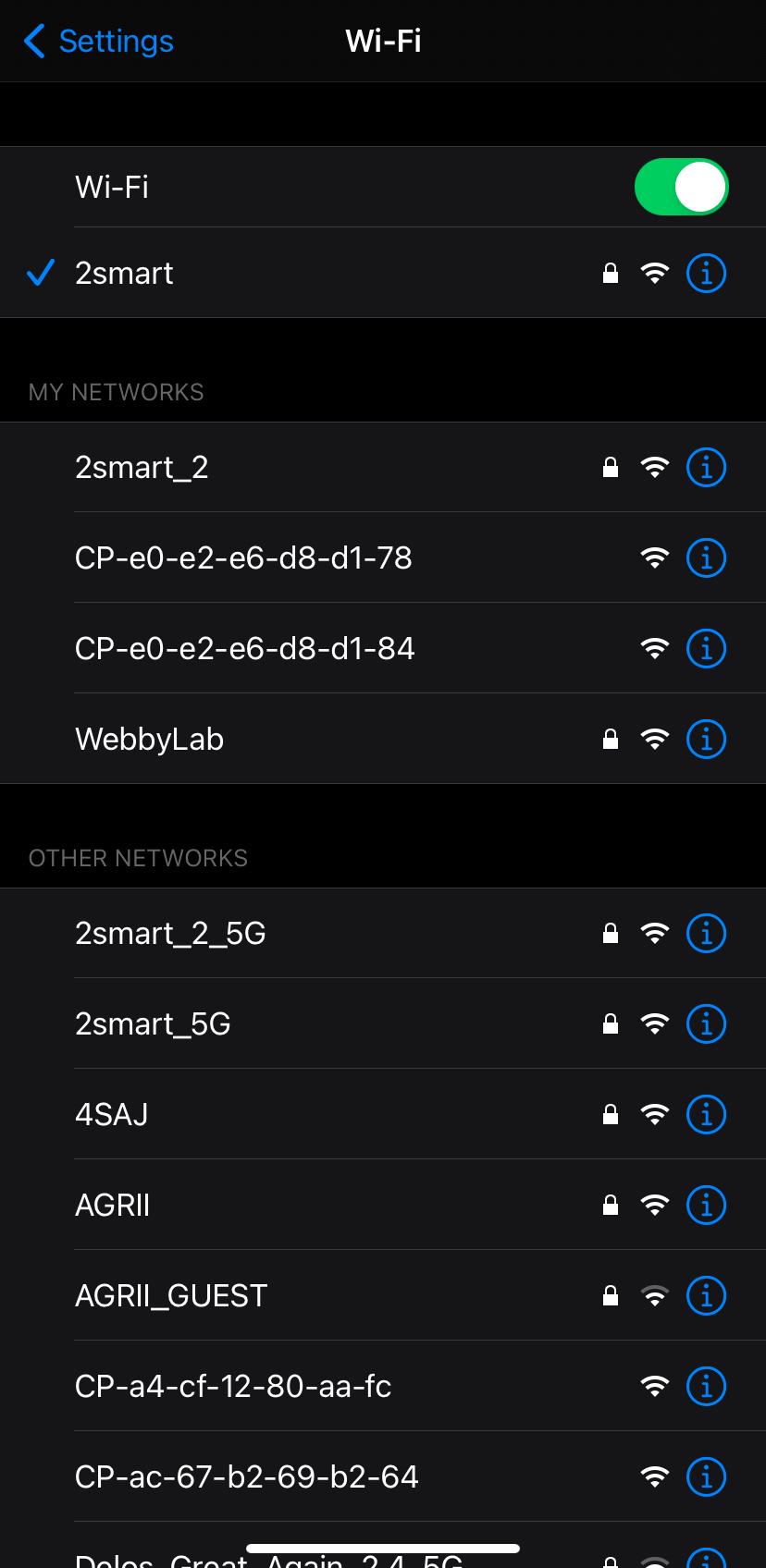
- Подключитесь к сети контроллера.
- Введите в адресной строке браузера адрес устройства — 192.168.4.1 и войдите в интерфейс контроллера.
- Перейдите на вкладку “Credentials” — “Propuskator”.
- Скопируйте из веб-интерфейса логин, токен доступа и сертификат (поля “URL сервера” и “Порт брокера” по умолчанию уже заполнены). Для быстрого копирования используйте значок “Копировать текст” рядом с каждой записью.
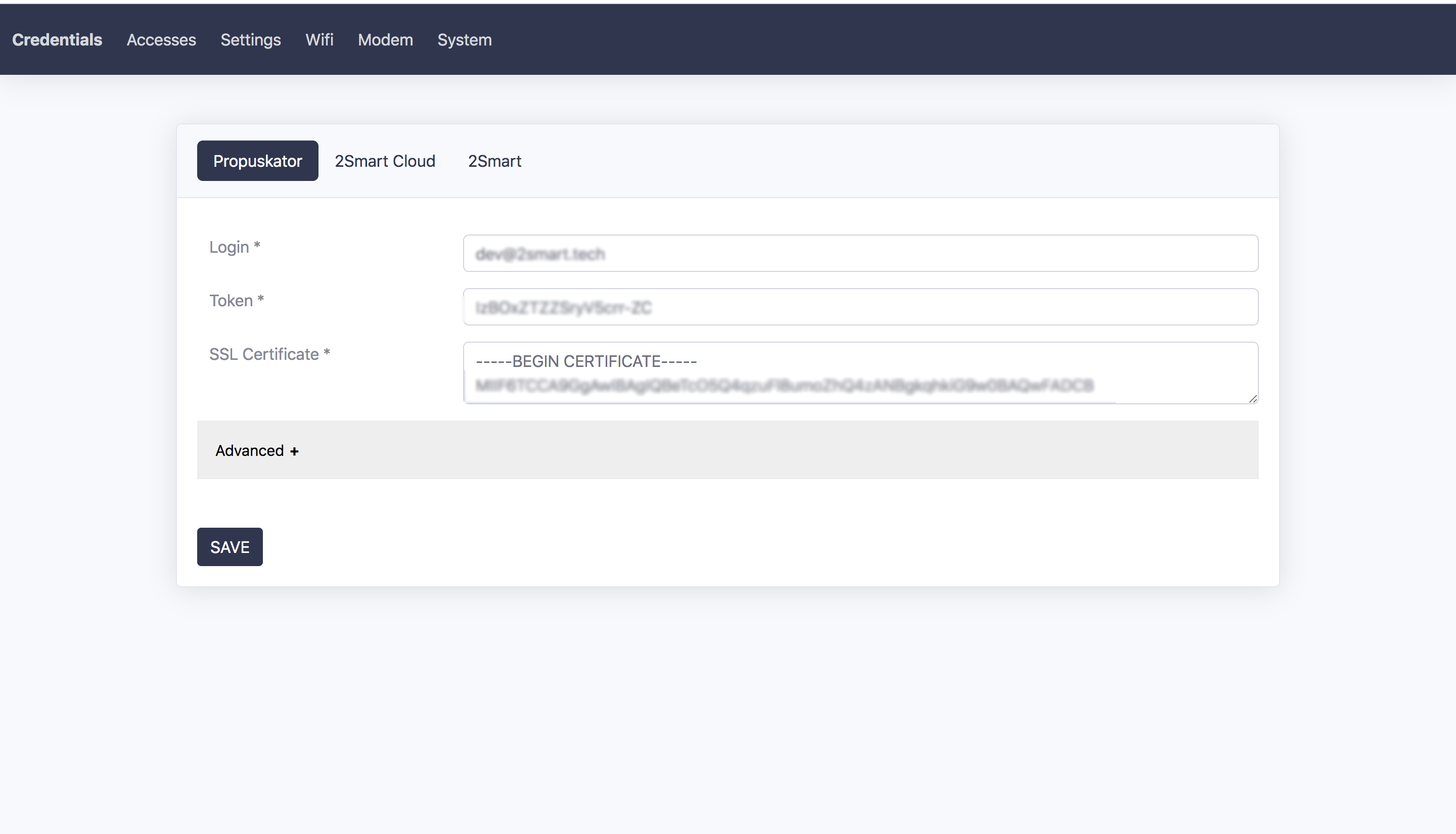
- Нажмите “Сохранить” (“Save”).
Обратите внимание — контроллер на этом этапе перезагрузится, и ваше устройство может автоматически вернуться к домашней или офисной Wi-Fi сети. Приступая к дальнейшим шагам, убедитесь, что вы по-прежнему подключены к точке доступа контроллера! - Перейдите на вкладку “Wifi” и выберите свою домашнюю или офисную сеть (Обратите внимание — поддерживаются только Wi-Fi сети с частотным диапазоном 2,4 ГГц!).
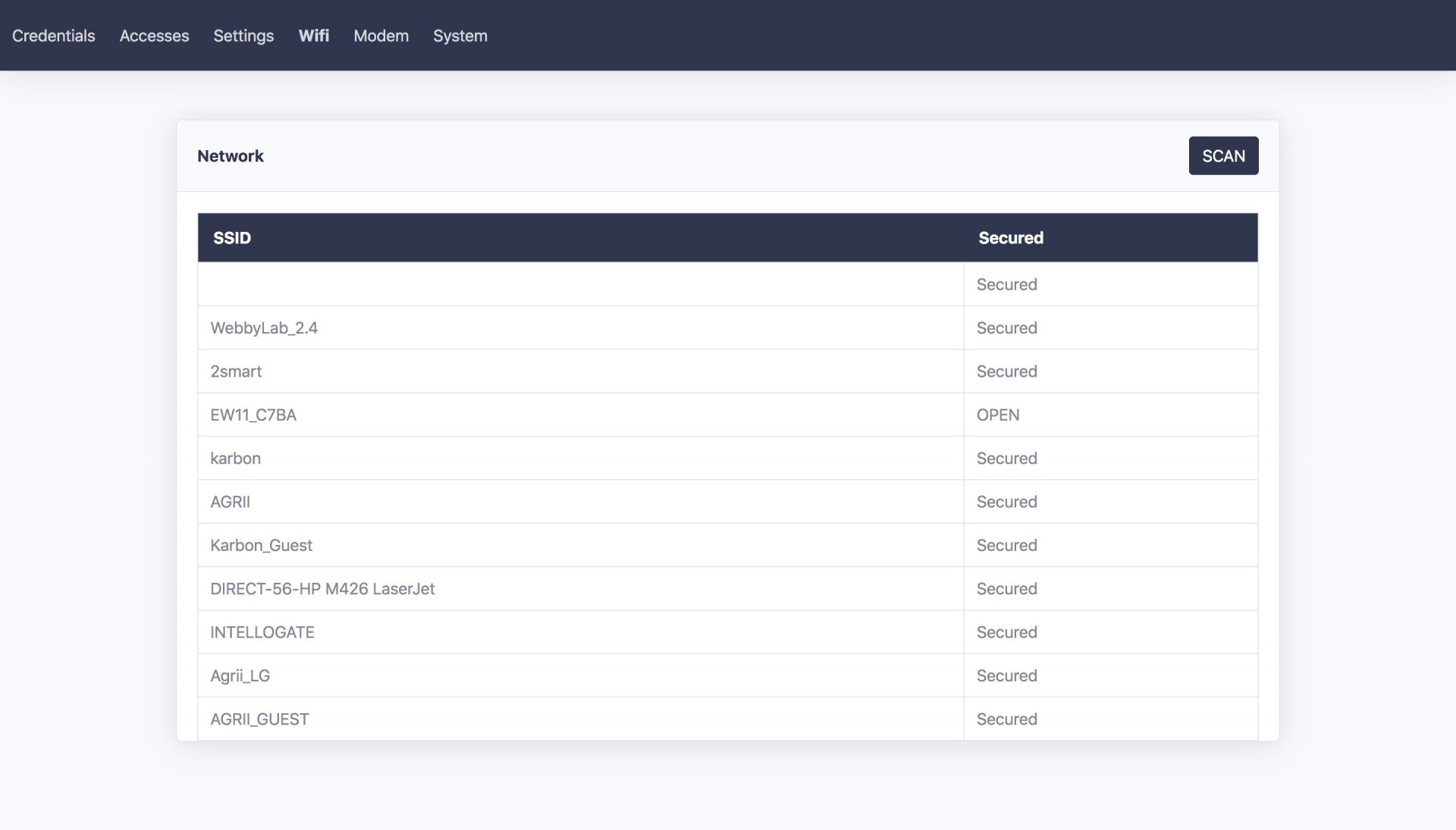
- Введите пароль от своей сети и нажмите “Сохранить” (“Save”).
- Вернитесь к своей обычной Wi-Fi сети и дождитесь перезагрузки контроллера.
Теперь ваш контроллер привязан к облачной СКУД — уведомление об этом должно будет появиться в веб-интерфейсе. После привязки контроллера можно приступить к дальнейшим настройкам.
Добавляем точку доступа
Точка доступа — это конкретная дверь с электрозамком, ворота или шлагбаум с электроприводом, управлять которыми можно в СКУД Пропускатор.
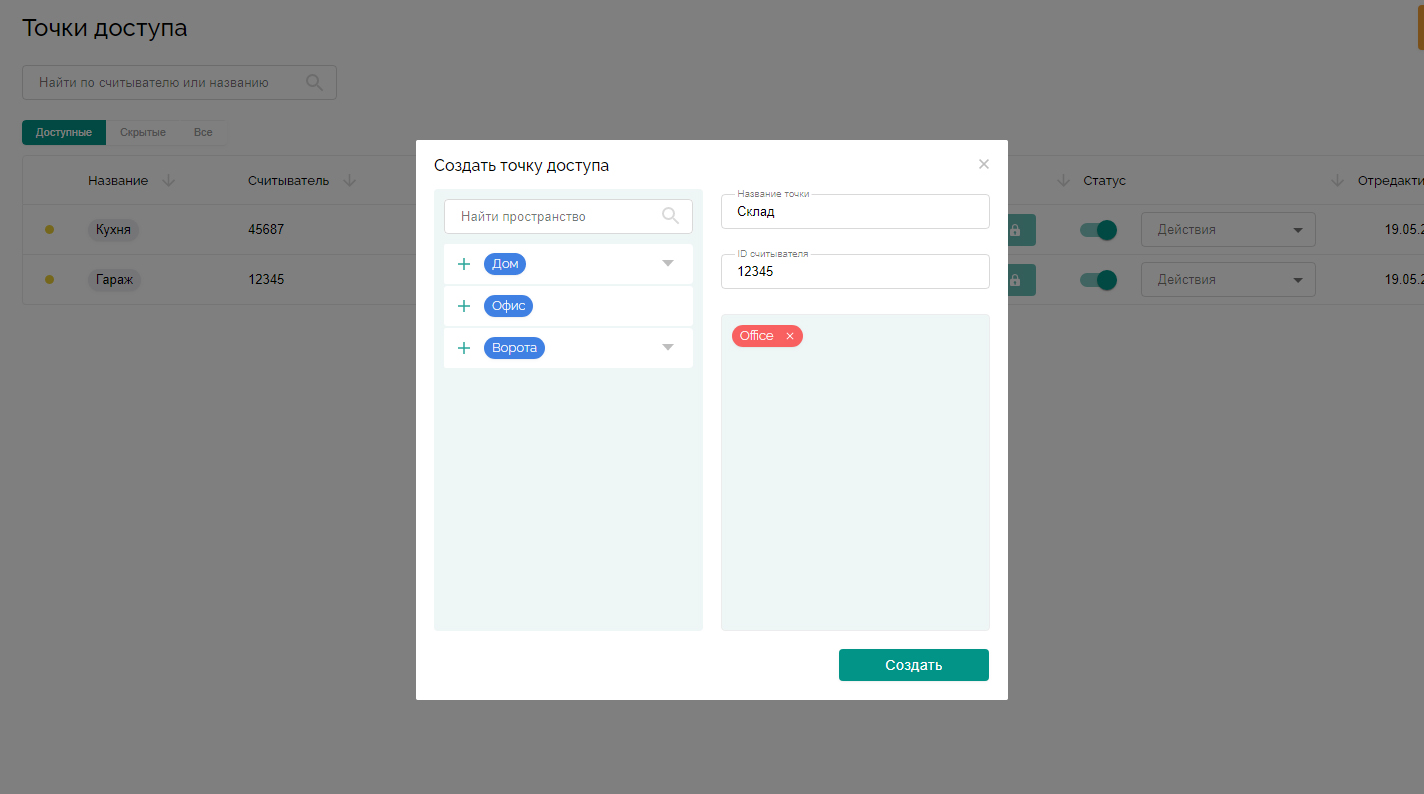 Чтобы добавить новую точку доступа:
Чтобы добавить новую точку доступа:
- Перейдите на вкладку “Точки доступа”.
- Нажмите “Создать точку доступа”.
- Укажите название новой точки (например, “Ворота гаража”).
- Укажите ID считывателя меток, который используется на данной точке — ID подгружается автоматически, если считыватель подключен к контроллеру.
- При желании добавьте точку доступа в существующее пространство (или несколько пространств). Для этого выберите нужные пространства в списке слева путем перетаскивания в специальное поле или нажав на “+” рядом с названием пространства.
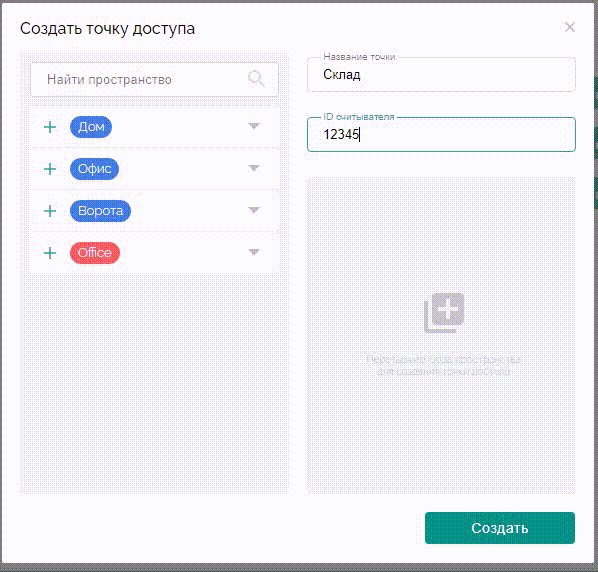
- Нажмите “Создать”.
Добавляем пространства
Несколько точек доступа можно объединить в одно пространство. Например, это может быть два независимых входа в одно здание и еще три двери с электрозамком внутри. Чтобы разрешить новому пользователю открывать все эти двери, вам будет достаточно предоставить ему доступ ко всему пространству.
Для добавления нового пространства:
- Перейдите на вкладку “Точки доступа”.
- Нажмите “Создать точку доступа”.
- В верхней части левого столбца (список пространств) нажмите значок “+” для добавления нового пространства.
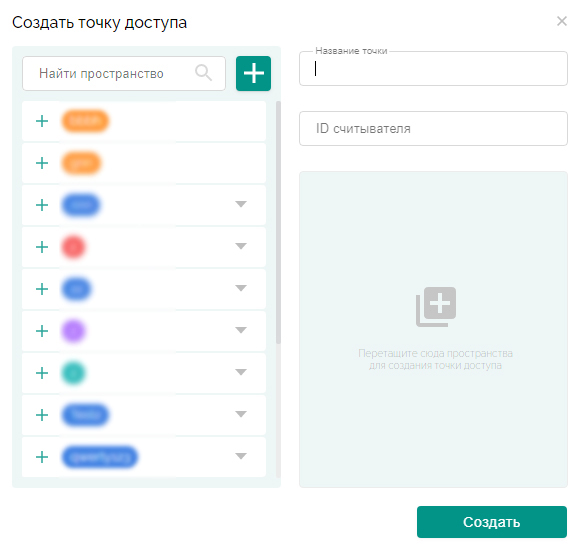
- Укажите название нового пространства, при желании выберите цвет (удобно для визуального отделения схожих пространств).
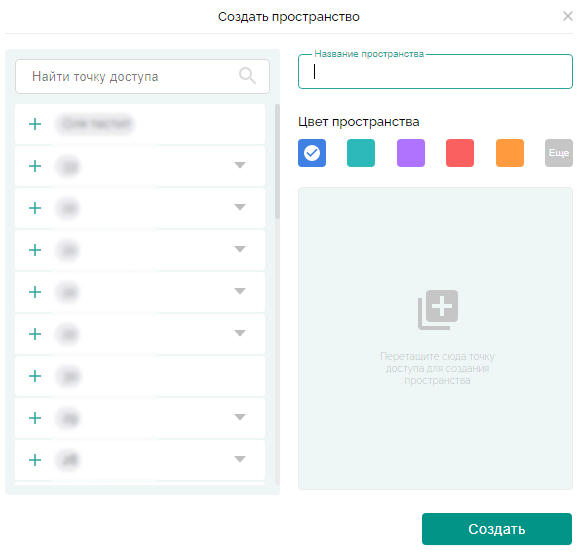
- Перенесите из списка точек доступа слева те, которые будут включены в новое пространство — нажмите на “+” рядом с названием нужной точки доступа либо перетащите точку доступа в правое поле.
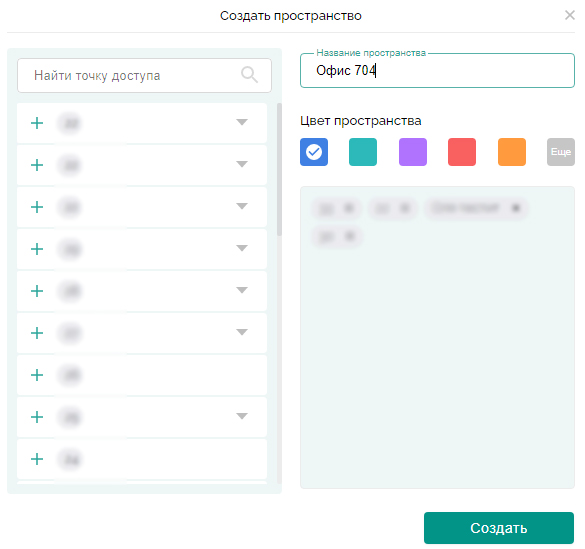
- Нажмите “Создать”.
Добавляем индивидуальные метки
Меткой называется виртуальный ключ для управления точкой доступа. Это может быть RFID карта, браслет, пипетка, NFC-метка и т.д. Для использования меток вам потребуются специальные устройства — считыватели.
Добавить новую метку можно двумя способами.
Способ первый:
- Отсканируйте новую метку считывателем, привязанным к контроллеру.
- В веб-интерфейс поступит уведомление со ссылкой “Создать метку”, нажмите на нее.
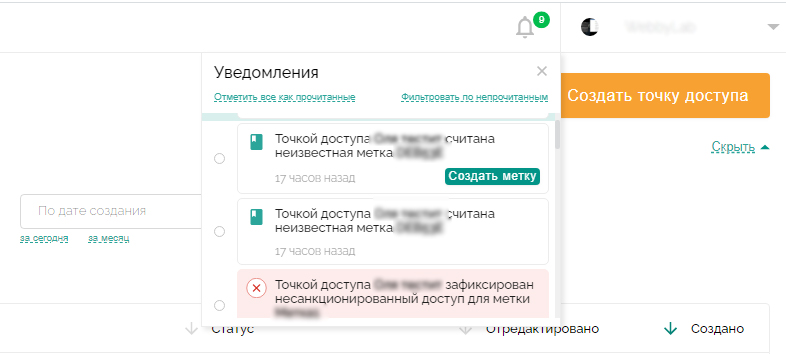
- В открывшемся окне введите название новой метки, не меняйте ее код.
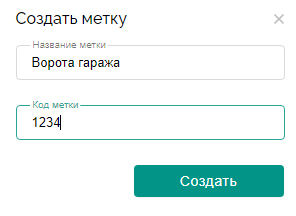
- Нажмите “Создать”.
Способ второй:
- Перейдите на вкладку “Метки”.
- Нажмите “Создать метку”.
- Введите название и код метки (код должен быть вам известен).
- Нажмите “Создать”.
Добавляем пользователей
Новые пользователи добавляются на вкладке “Субъекты”. Нажмите кнопку “Создать субъекта”, укажите необходимую информацию и настройте основные права:
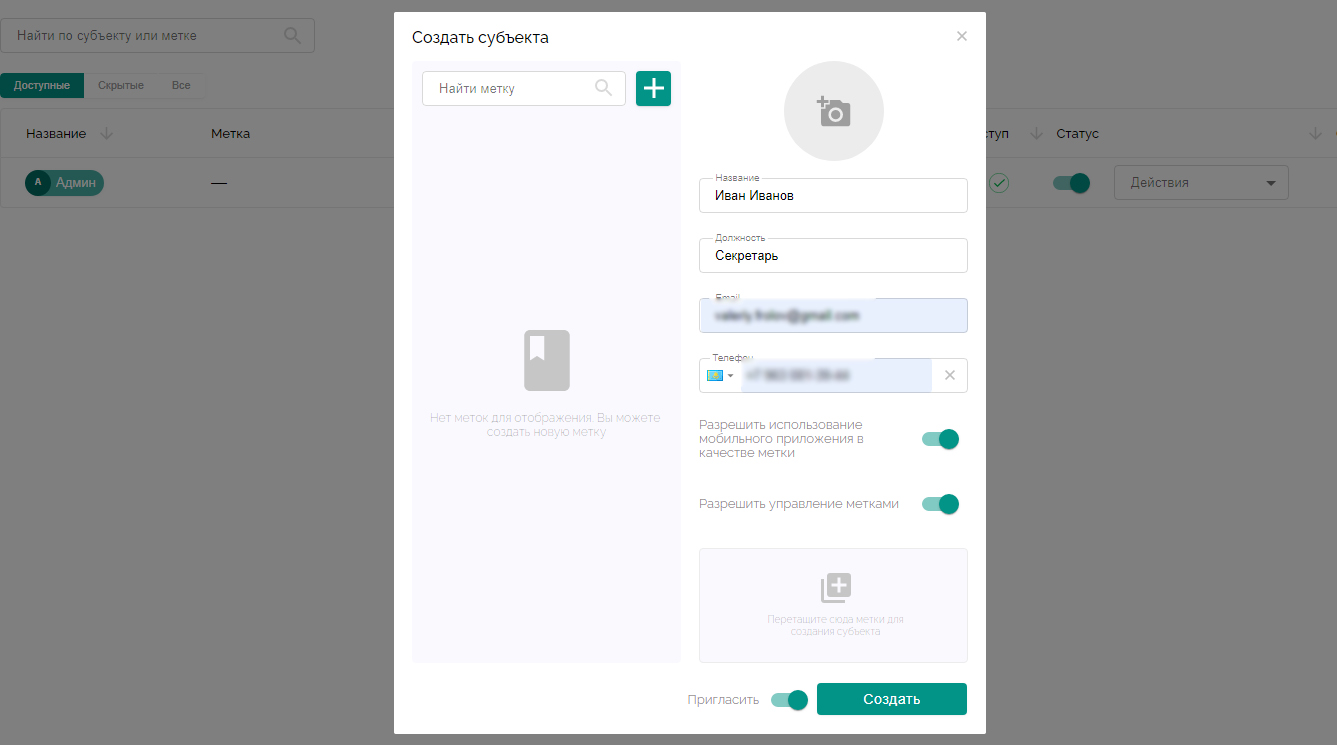 Введите имя пользователя (“Название”) и адрес его электронной почты — это обязательные поля.
Введите имя пользователя (“Название”) и адрес его электронной почты — это обязательные поля.- При желании добавьте должность и номер телефона — эти поля можно не заполнять.
- Укажите, разрешаете ли вы субъекту использовать в качестве метки мобильное приложение и позволяете ли вы ему самостоятельно управлять своими метками — добавлять и удалять, временно делать их неактивными.
- Нажмите “Создать”. Если рядом с кнопкой установлена галочка “Пригласить”, новый пользователь получит уведомление на свой Email. При желании эту галочку можно снять.
Если вы добавляете пользователя, когда уже созданы и зарегистрированы метки для доступа, нужную метку можно привязать к субъекту уже на этапе его регистрации в системе.
Настраиваем графики доступа по времени
Доступ для конкретных пользователей можно ограничить по времени суток и дням недели. Для этого используются графики.
По умолчанию на вкладке “Графики” уже создано три графика, которыми можно пользоваться:
- Полный доступ (Full access) — без ограничений по времени.
- Рабочие часы (Working hours) — с понедельника по пятницу, с 8:00 до 20:00.
- Выходные дни (Weekends) — суббота и воскресенье без ограничения по времени.
Для редактирования уже созданных графиков (например, чтобы уточнить часы работы в будни) выберите “Действия” — “Редактировать”.
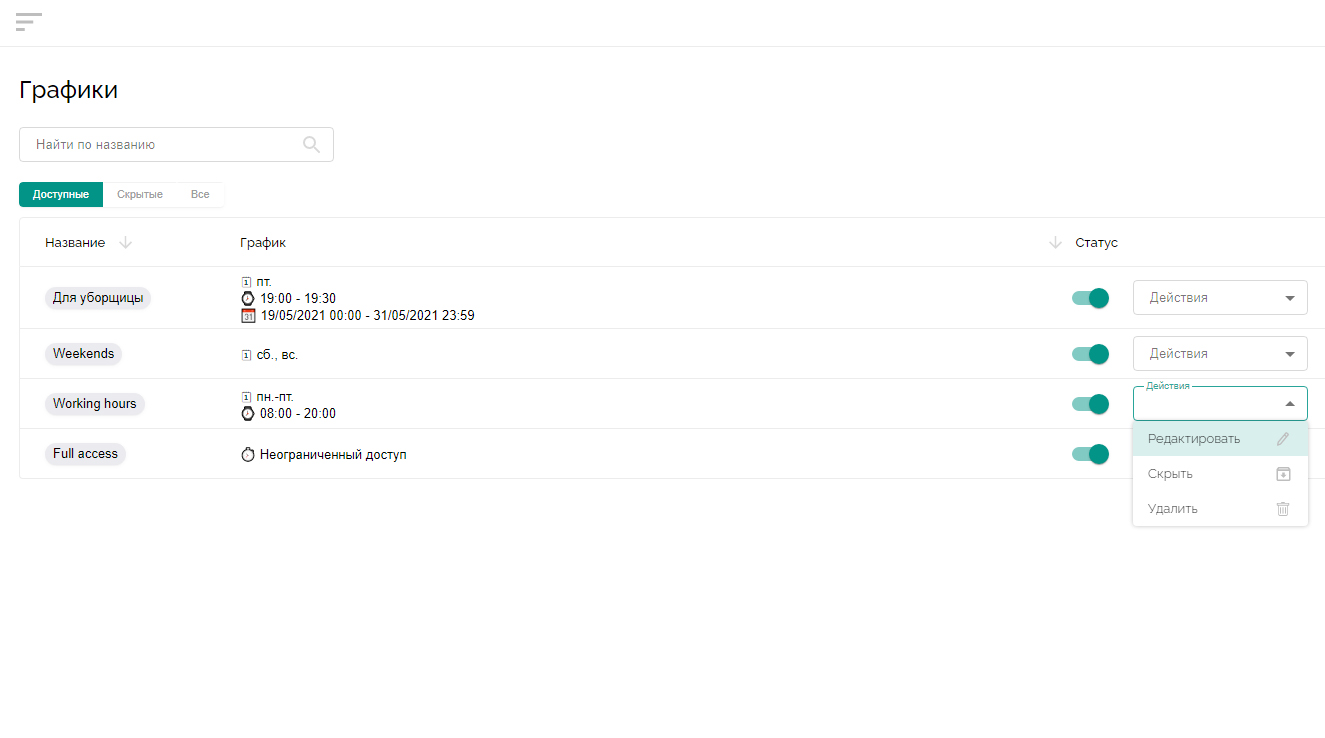 Чтобы создать новый график:
Чтобы создать новый график:
- Перейдите на вкладку “Графики”.
- Нажмите “Создать график времени”.
- Укажите название нового графика.
- При необходимости выберите временной интервал (если требуется предоставить временный доступ только на несколько дней, недель или месяцев).
- Выберите начальное и конечное время суточного доступа (для доступа без ограничений по времени суток ничего не меняйте).
- Выберите дни недели, в которые будет возможен доступ по графику.
- Нажмите “Создать”.
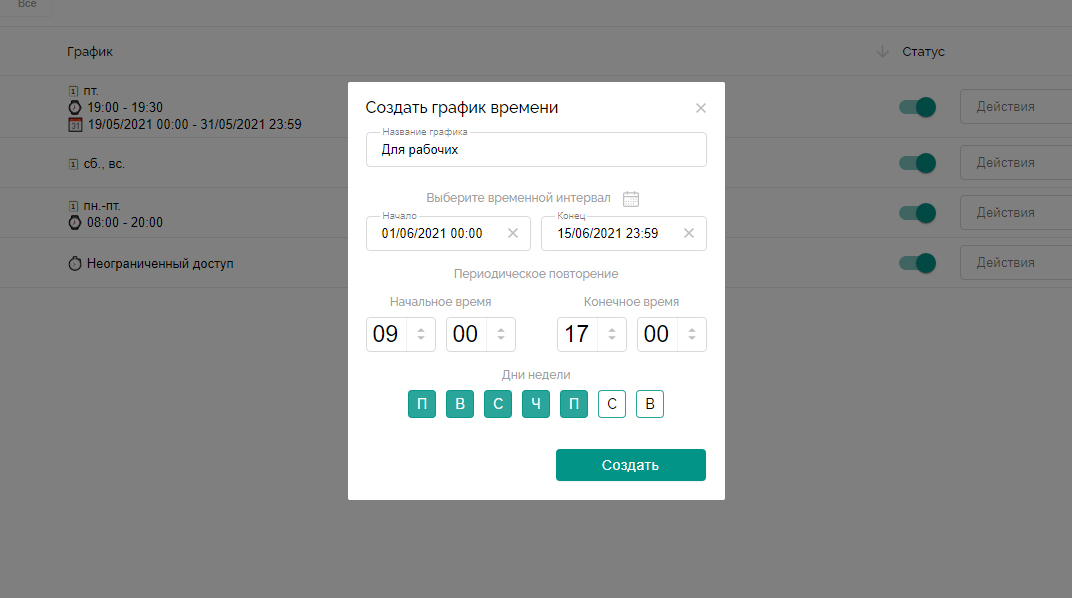 Обратите внимание! Для корректной работы графиков доступа нужно выставить ваш часовой пояс в настройках аккаунта.
Обратите внимание! Для корректной работы графиков доступа нужно выставить ваш часовой пояс в настройках аккаунта.
Добавляем камеры наблюдения
К любой точке доступа можно привязать установленную на ней камеру наблюдения. Это позволит просматривать видео и прослушивать звук с камеры непосредственно в веб-панели. Поддерживаются любые камеры с RTSP-потоком.
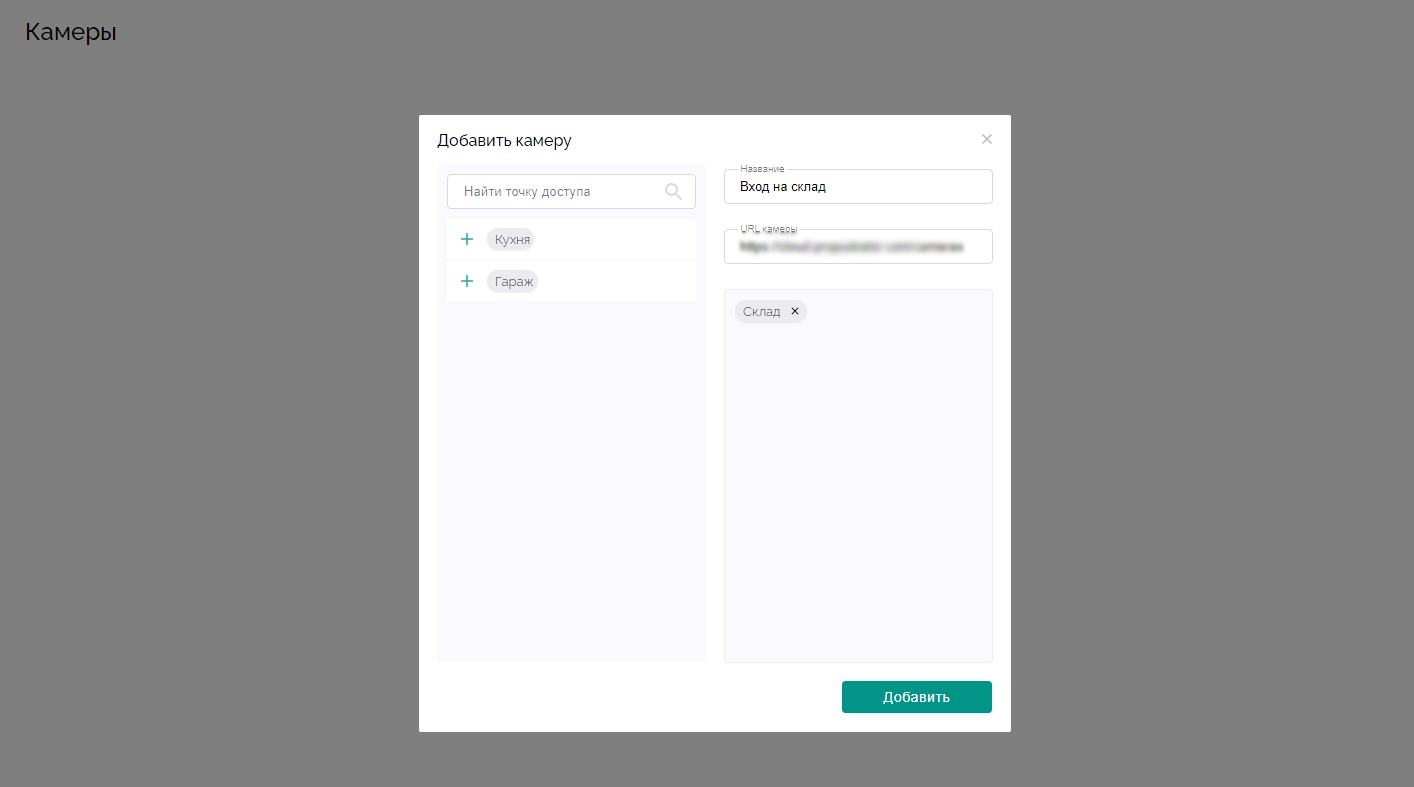 Для добавления камеры:
Для добавления камеры:
- Перейдите на вкладку “Камеры”.
- Нажмите “Добавить камеру”.
- Укажите название камеры (например, “Вход в офис”).
- Введите URL потока камеры (можно узнать в настройках камеры).
- Выберите одну или несколько точек доступа, с которыми связана камера, нажав на “+” рядом с их названием или путем перетаскивания точки в специальное поле.
- Нажмите “Добавить”.
Настраиваем права доступа для конкретных пользователей
После завершения основных настроек вы можете гибко настраивать права доступа для отдельных пользователей. Например, позволять тому или иному сотруднику входить только в определенные помещения и только в разрешенное ему время.
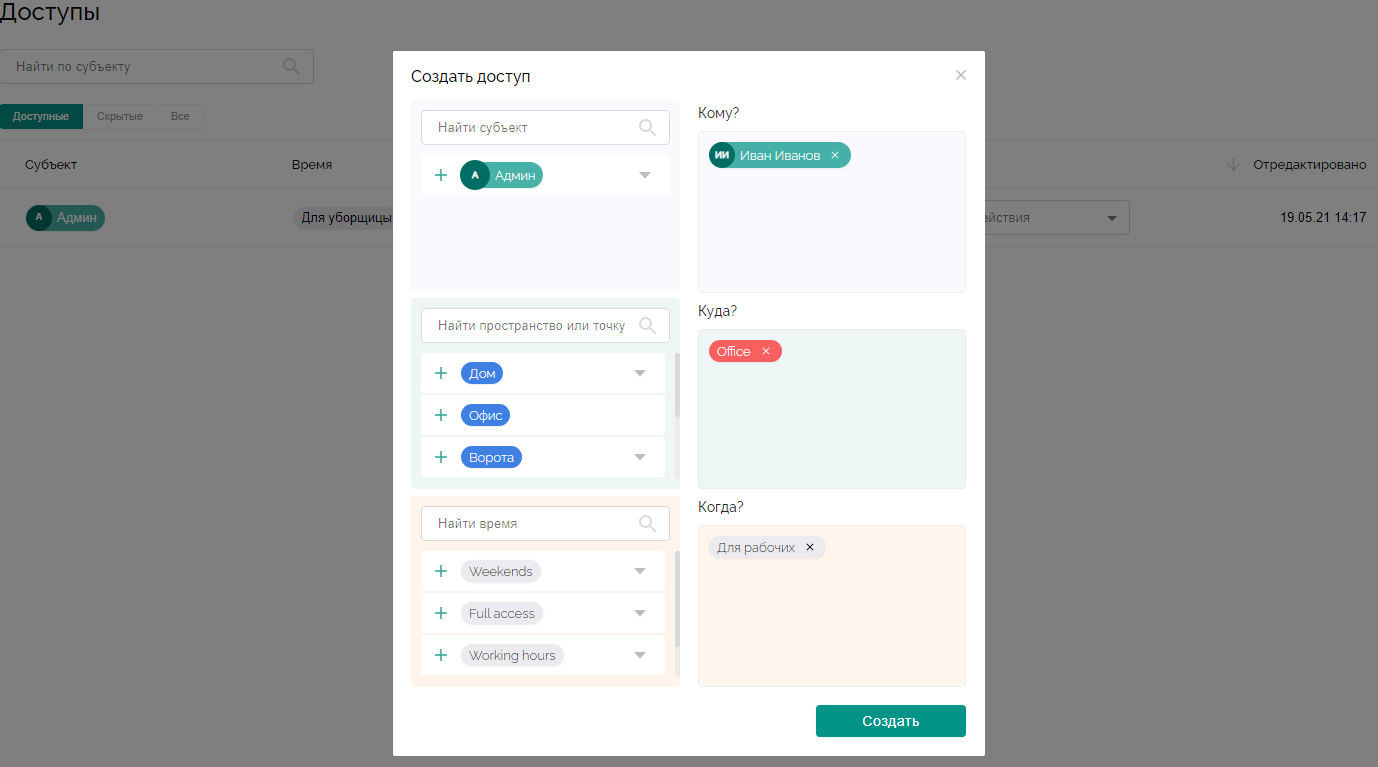 Перейдите на вкладку “Доступы”.
Перейдите на вкладку “Доступы”.- Нажмите “Создать доступ”.
- Добавьте одного пользователя или несколько субъектов, которые получат одинаковые права.
- Выберите пространства, к которым получит доступ указанный пользователь.
- Выберите один или несколько графиков доступа для пользователя.
- Нажмите “Создать”.
Журнал доступа
На вкладке “Журнал доступа” вы можете в любой момент узнать, кто из пользователей и в какое время открывал либо пытался открыть конкретную точку доступа. А также то, использовал ли субъект метку или мобильное приложение.
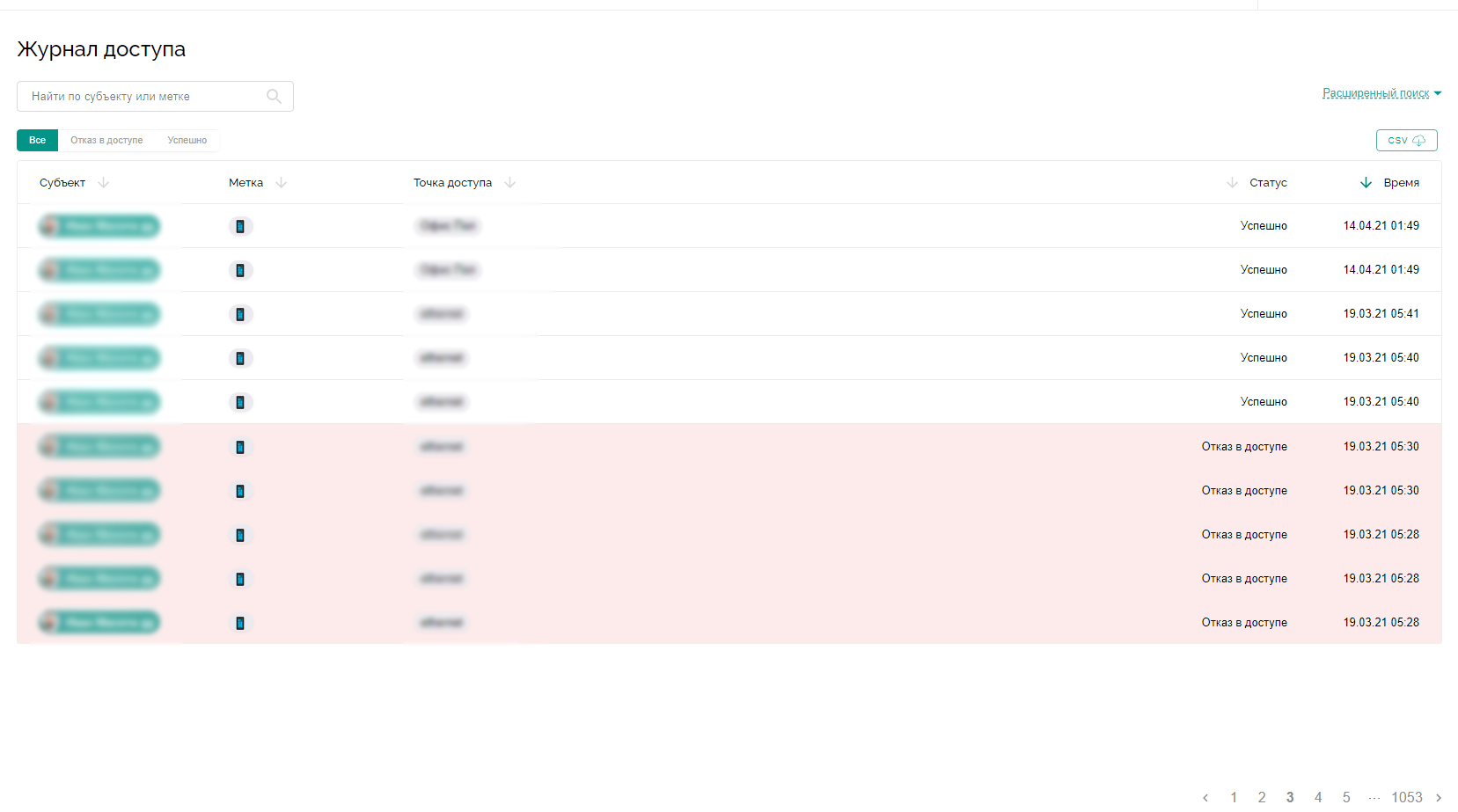 Строка поиска поможет отфильтровать записи в журнале по конкретным пользователям или меткам.
Строка поиска поможет отфильтровать записи в журнале по конкретным пользователям или меткам.
По умолчанию вы видите все попытки получить доступ — как удачные, так и неудачные. Дополнительные вкладки “Отказ в доступе” и “Успешно” помогут отделить одни от других.
Настройки аккаунта
Основные настройки доступны по ссылке “Настройки аккаунта”, которую можно увидеть, нажав на свой Email в правом верхнем углу любой страницы веб-интерфейса.
- Изменение аватара — при желании вы можете добавить свое фото, логотип компании и т.п.
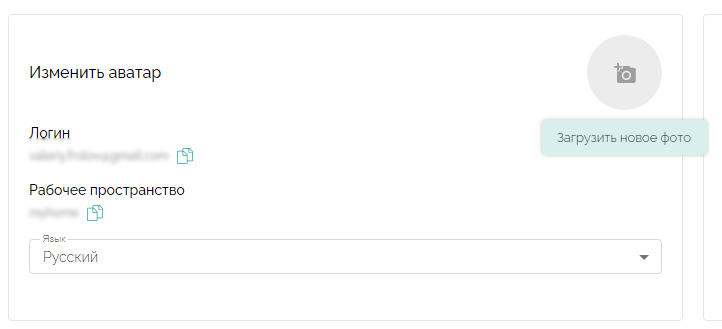
- Выбор языка веб-интерфейса — доступны русская и английская версии.
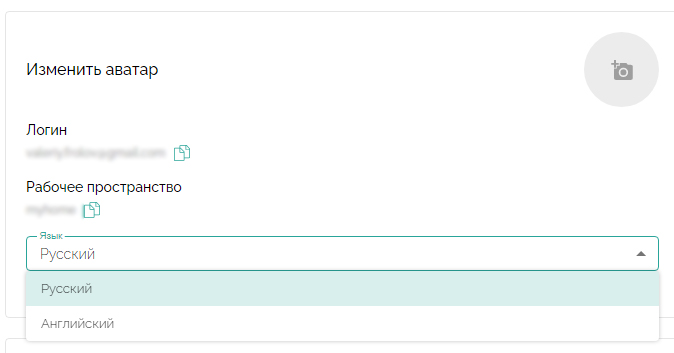
- Смена пароля — при необходимости вы можете в любой момент задать новый пароль для доступа в свой аккаунт.
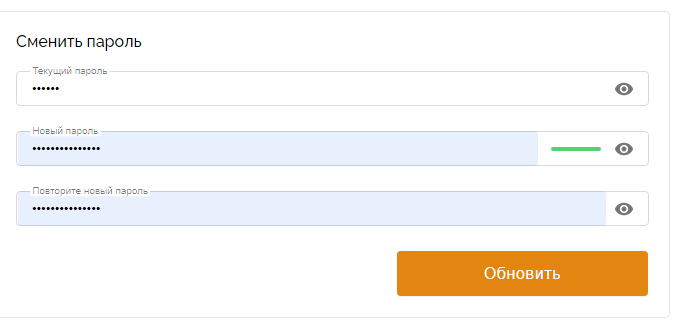
- Смена часового пояса — корректная работа временных графиков зависит именно от этой настройки.
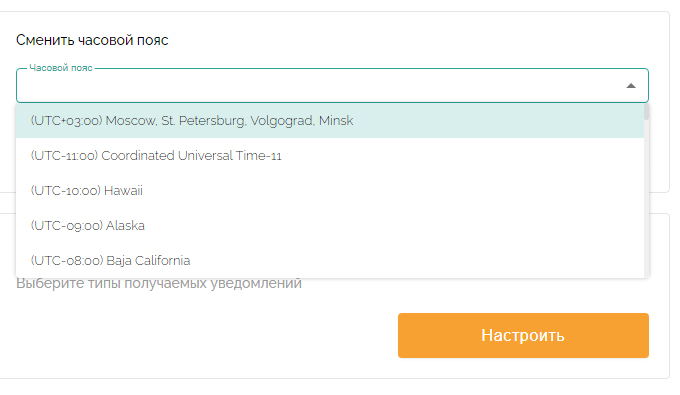
- Системная информация — здесь вы узнаете о последних обновлениях и новых функциях веб-интерфейса.
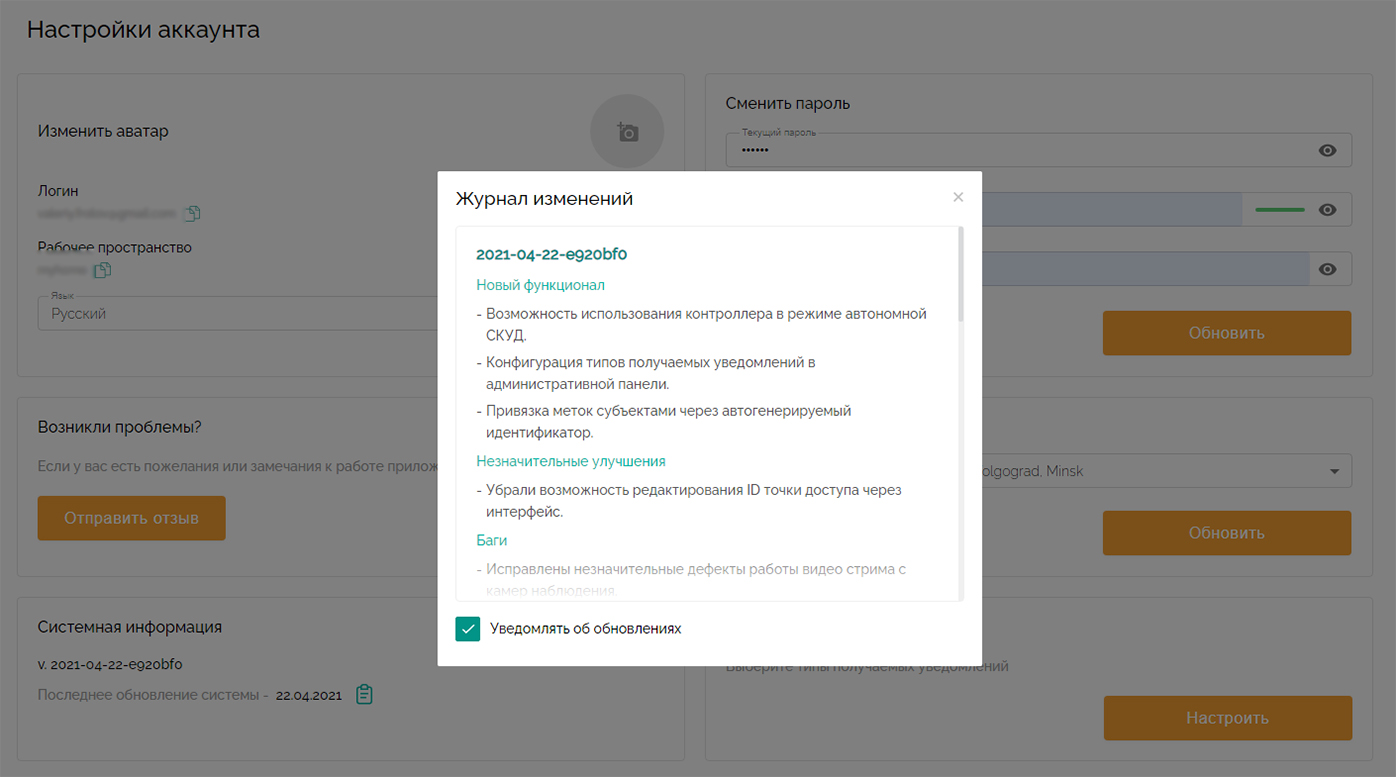
- Настройки уведомлений — укажите, какие моментальные уведомления вы хотели бы получать.
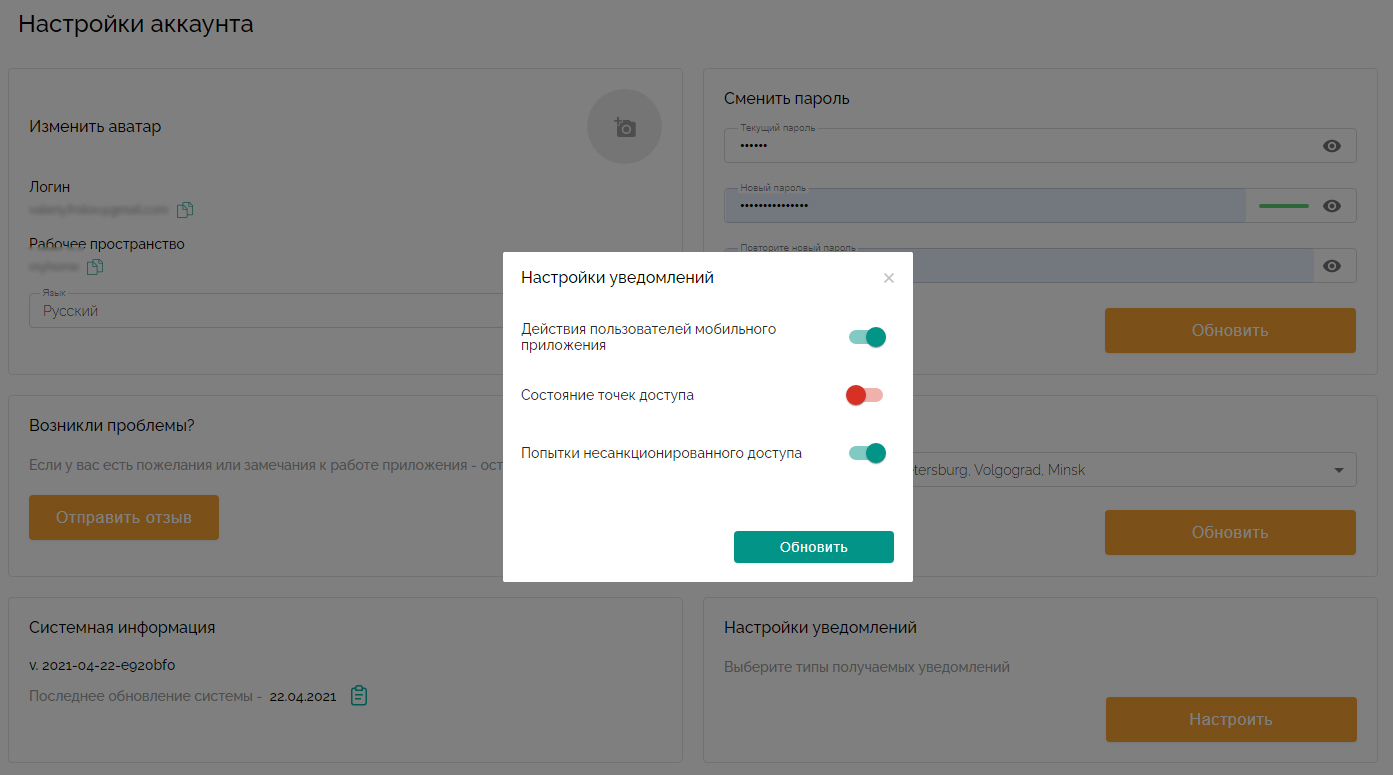
- Сообщение о проблемах — если что-то не работает, кажется неудобным или вам пришла идея о дополнительном функционале, не стесняйтесь сообщать нам, нажав кнопку “Отправить отзыв”!