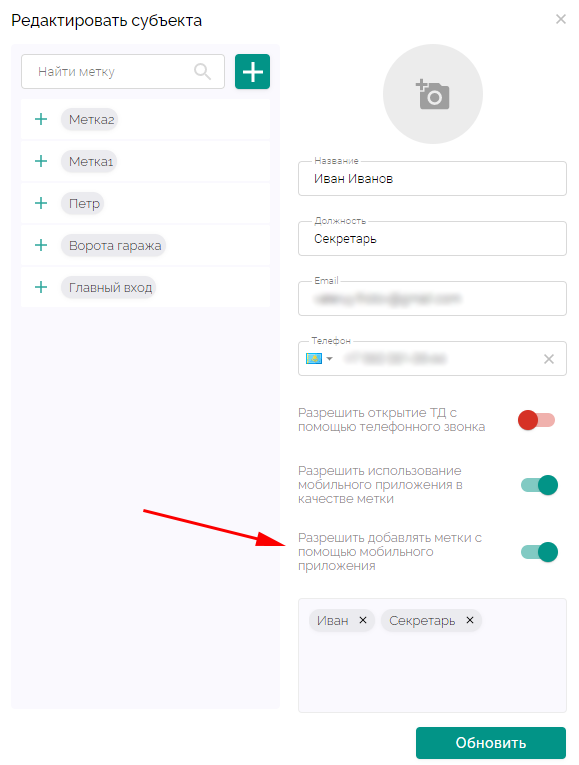Метки, или идентификаторы – это карты доступа, браслеты, брелоки и другие предметы, содержащие уникальный код на чипах различных форматов. Для работы с метками необходим совместимый считыватель — так, можно организовать доступ даже по кредитной карте, но для этого потребуется считыватель NFC. Администратор СКУД Пропускатор может добавлять метки и выдавать их пользователям, используя несколько способов. Подробно о каждом из них — в этой инструкции.
Добавление меток в админ-панели Пропускатор
Способ первый — физическое прикладывание метки
Администратор СКУД Пропускатор получает уведомления обо всех попытках использовать метку, не зарегистрированную в системе. Достаточно поднести новую метку к совместимому считывателю, который подключен к СКУД.
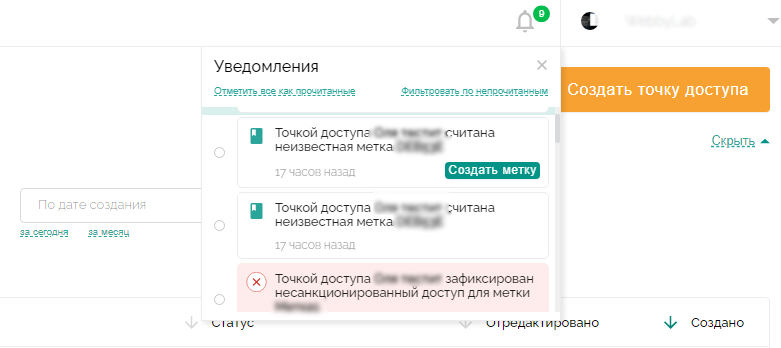
В самом уведомлении будет содержаться кнопка “Создать метку”. Нажав ее, администратору останется ввести название метки и нажать кнопку “Создать”. Код метки нужно оставить без изменений.
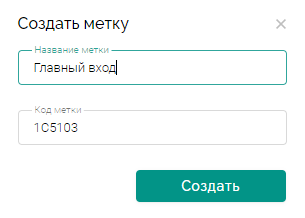
Способ второй — вручную, если известен код метки
Если код метки известен, можно не подносить ее к считывателю для добавления. Достаточно сделать следующее:
- Перейти на вкладку “Метки” веб-интерфейса СКУД.
- Нажать кнопку “Создать метку” в верхней части экрана.
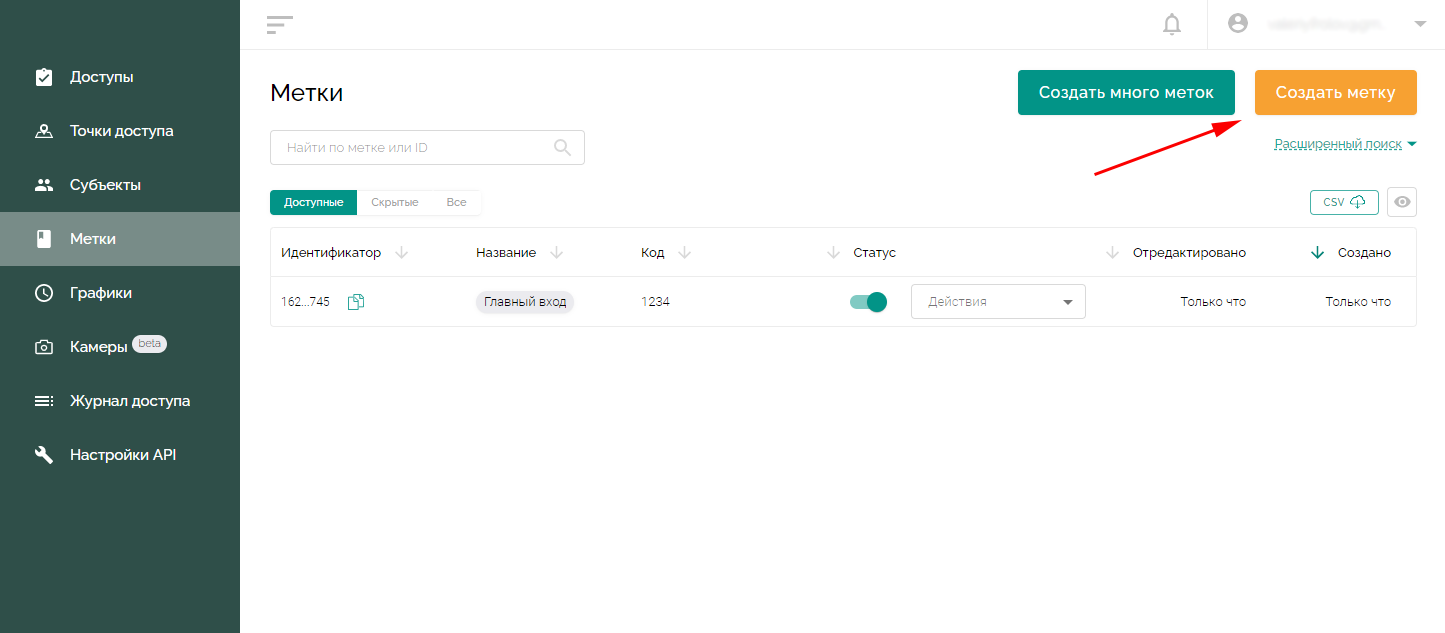
- Ввести название и код новой метки.
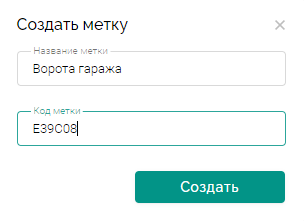
- Нажать “Создать”.
Способ третий — вручную много меток со считывателя
Добавление метки через уведомления — скорее исключительный случай, когда требуется добавить только одну новую метку. Более удобный вариант — используя считыватель, добавить в Пропускатор несколько меток, прикладывая их по одной для считывания кода.
Чтобы воспользоваться этим способом, нужно:
- Перейти на вкладку “Метки” веб-интерфейса СКУД.
- Нажать кнопку “Создать много меток” в верхней части экрана.
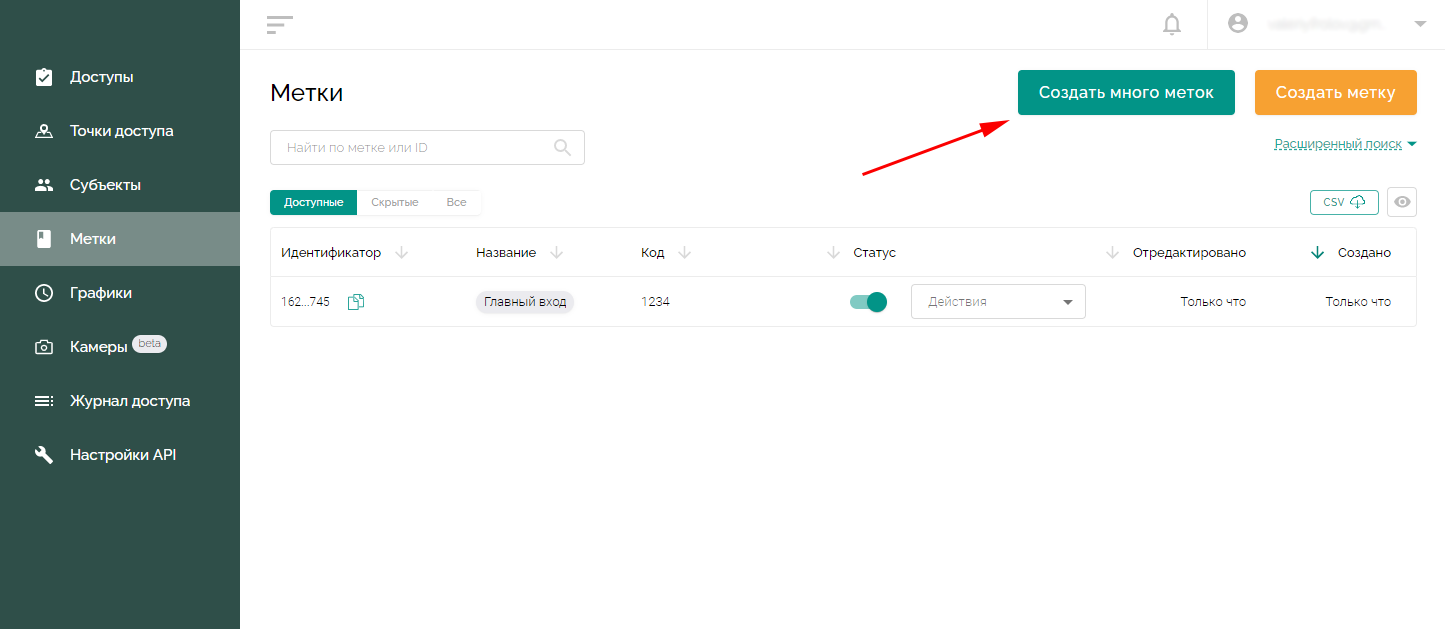
- Последовательно прикладывая новые метки к считывателю, указать название каждой из них или оставить названия по умолчанию.
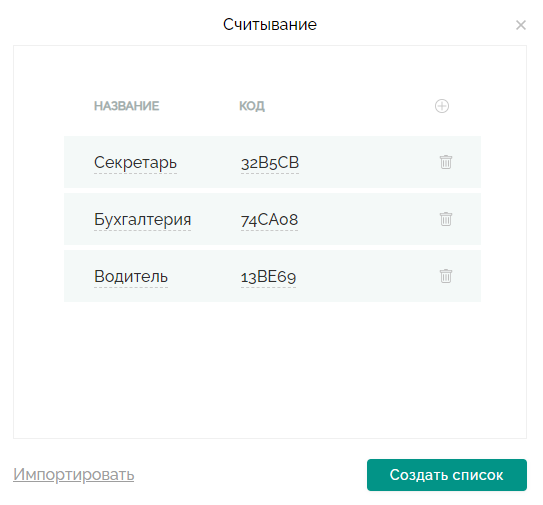
- После добавления всех меток нажать “Создать список”.
Способ четвертый — вручную много меток, зная их коды
Зная код каждой из нескольких новых меток, можно добавить их в базу СКУД без считывателя. Для этого необходимо:
- Перейти на вкладку “Метки” веб-интерфейса СКУД.
- Нажать кнопку “Создать много меток” в верхней части экрана.
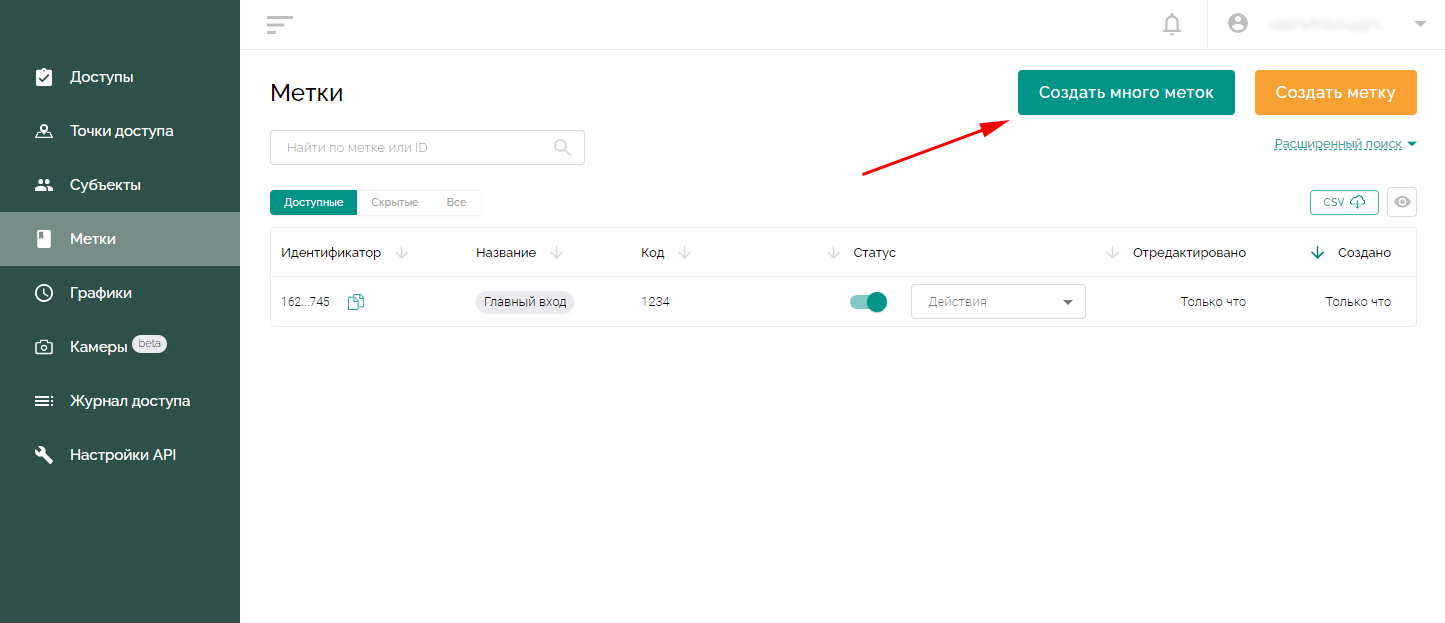
- Нажать на ссылку “Добавить метку вручную”.
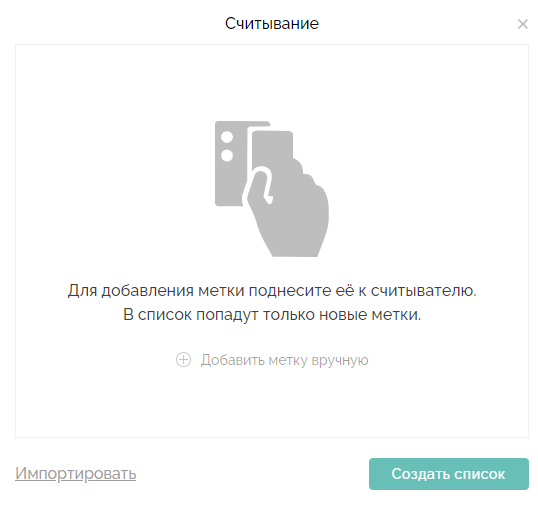
- Ввести названия и коды всех новых меток. Для добавления следующей метки нажмите на значок “+” в верхней части окна.
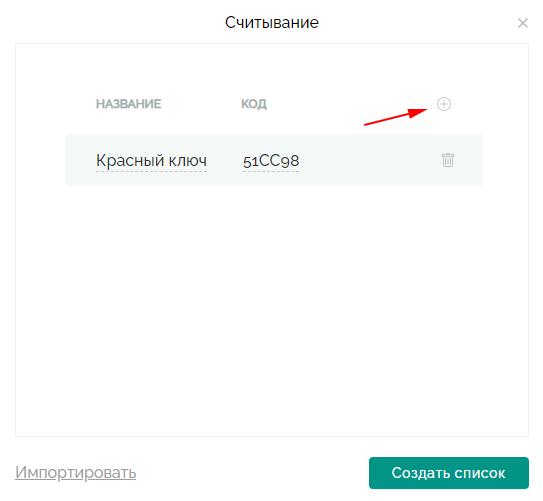
- После добавления всех меток нажать “Создать список”.
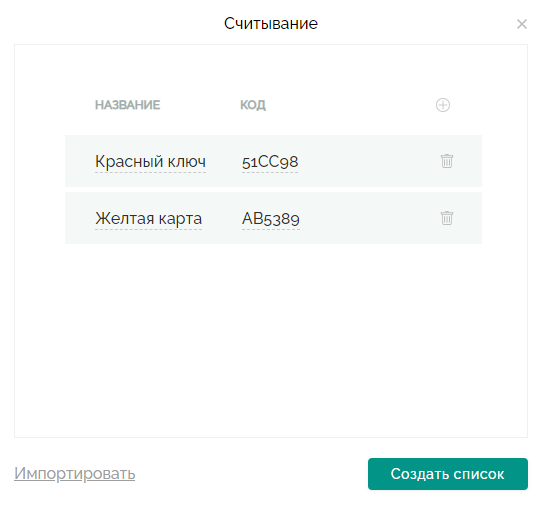
Способ пятый — импортировать файл .CSV
Если данные обо всех метках уже собраны и выгружены в файл формата .CSV, такой файл можно импортировать и автоматически добавить информацию обо всех существующих метках в СКУД Пропускатор.
Для импортирования информации о метках с помощью файла .CSV нужно:
- Перейти на вкладку “Метки” веб-интерфейса СКУД.
- Нажать кнопку “Создать много меток” в верхней части экрана.
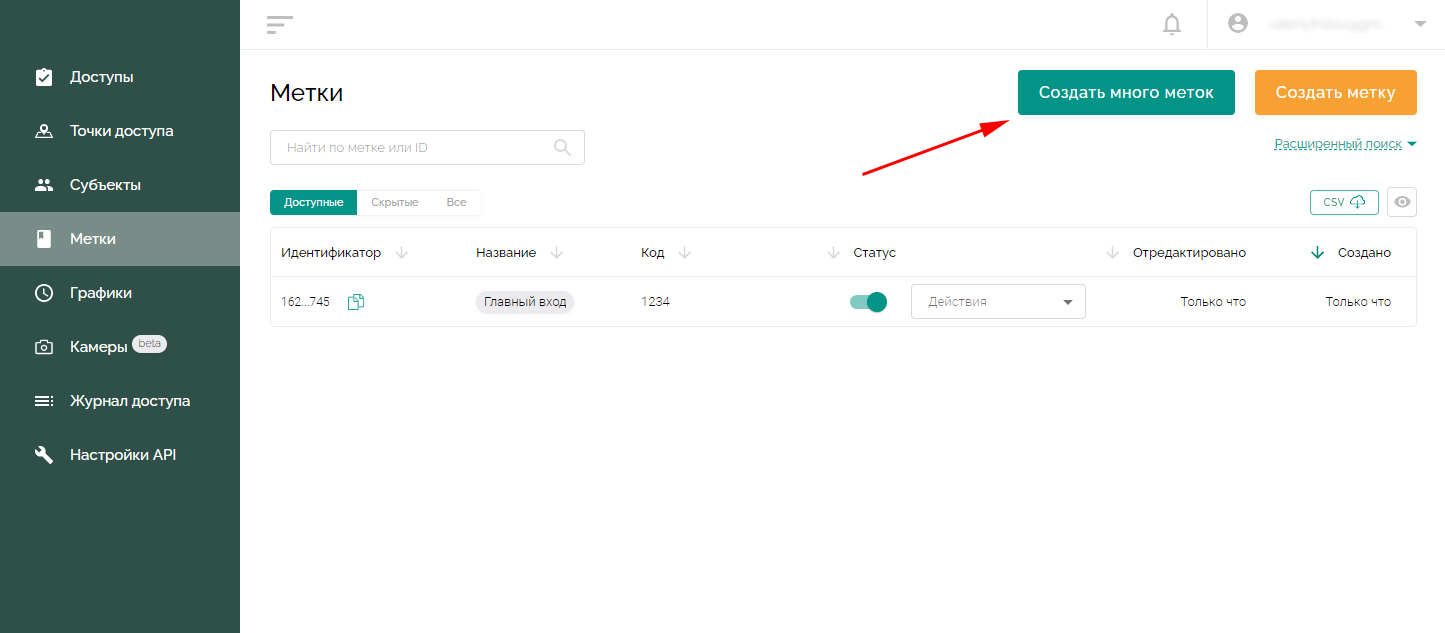
- Нажать на ссылку “Импортировать” в открывшемся окне.
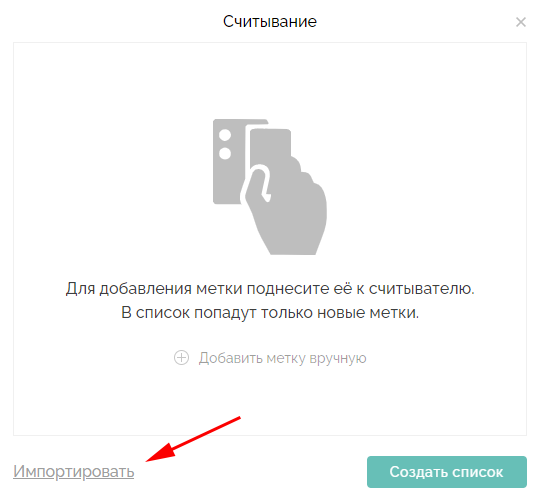
- В новом окне нажать на ссылку “Выбрать” и указать путь к импортируемому файлу в проводнике. Либо добавить файл в поле нового окна путем перетаскивания из проводника на компьютере.
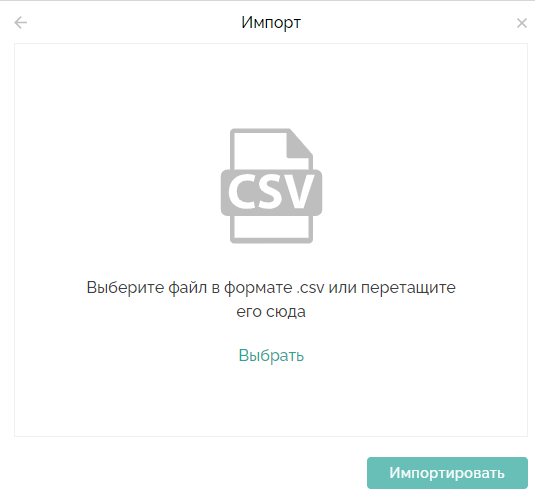
- После загрузки файла нажать кнопку “Импортировать”.
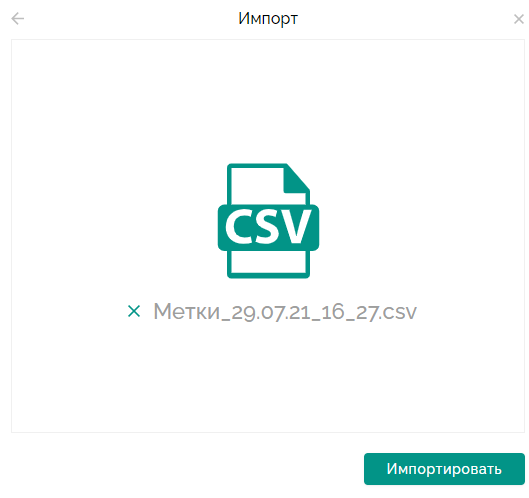
- Добавить метки из открывшегося списка, нажав кнопку “Создать список”, либо предварительно отредактировать информацию:
- Для изменения названия метки — кликнуть на текущее название и ввести новое.
- Для изменения кода метки — кликнуть на текущий код и ввести новый.
- Для удаления метки из списка — нажать на значок корзины справа. Обратите внимание — уже существующие метки не будут дублироваться при импорте. Их можно проигнорировать.
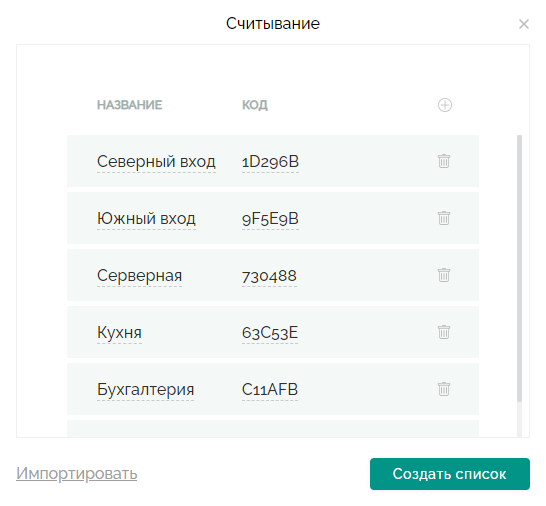
Экспортирование всех меток в файл .CSV
Чтобы сохранить информацию обо всех метках, привязанных к СКУД Пропускатор, в файле .CSV, воспользуйтесь экспортом. Для этого необходимо:
- Перейти на вкладку “Метки” веб-интерфейса СКУД.
- Нажать кнопку “CSV” в верхней части экрана.
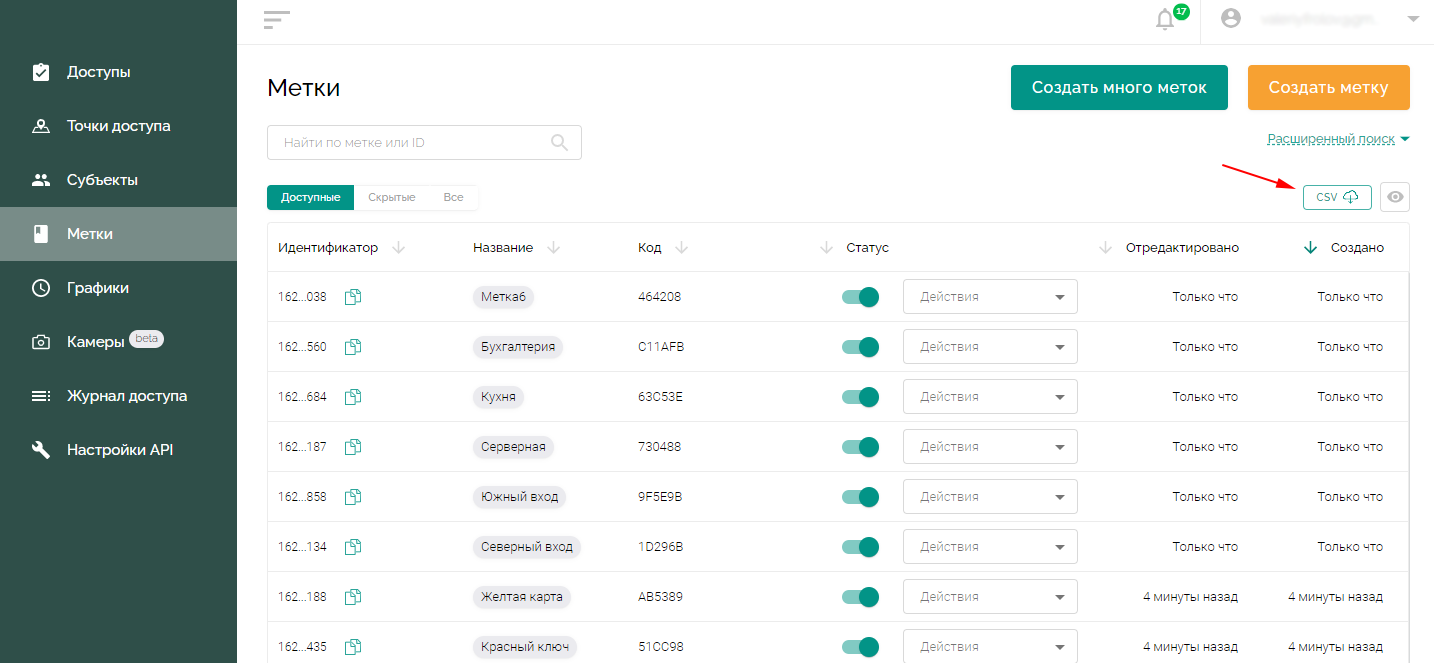
- Сохранить на компьютере сформированный файл экспорта.
Выдача меток пользователям
Привязать метку к конкретному пользователю можно в веб-интерфейсе СКУД. Кроме того, администратор может настраивать дополнительные разрешения для каждого пользователя:
- открытие точки доступа при помощи телефонного звонка;
- открытие точки доступа из мобильного приложения на смартфоне;
- возможность самостоятельно добавлять метки через мобильное приложение.
Привязка метки к пользователю
- Перейдите на вкладку “Субъекты” веб-интерфейса СКУД.
- Выберите пользователя, которому нужно выдать одну или несколько созданных меток. В выпадающем списке “Действия” выберите “Редактировать”.
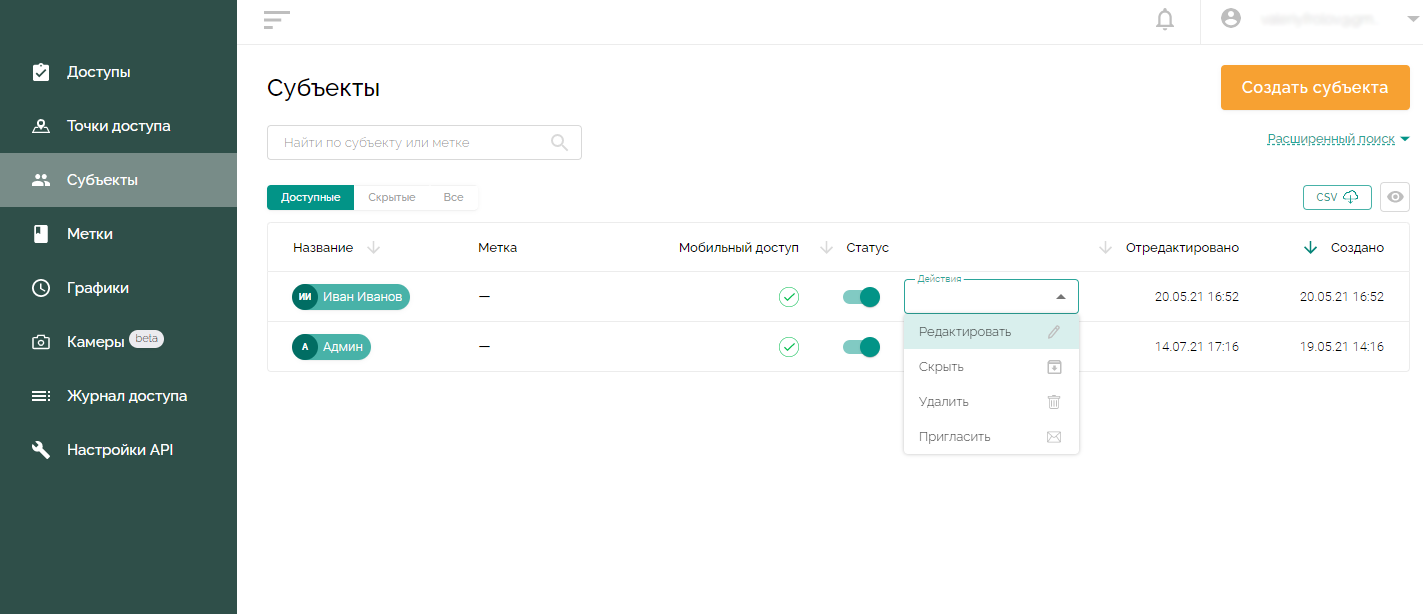
- В открывшемся окне выберите в списке меток те, что необходимо привязать к данному пользователю. Для этого нажмите на значок “+” слева от названия метки или просто перетащите метку в поле в нижней правой части окна.
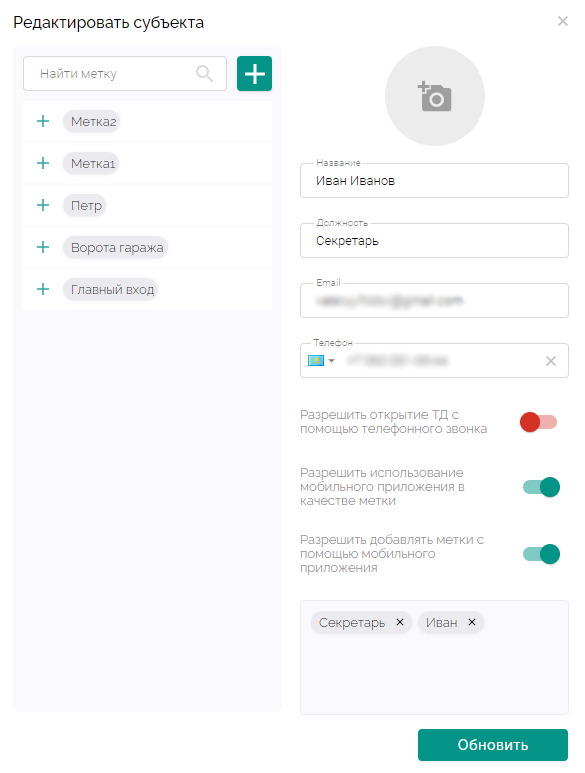
- Нажмите “Обновить”. Информация о пользователе на вкладке “Субъекты” обновится.
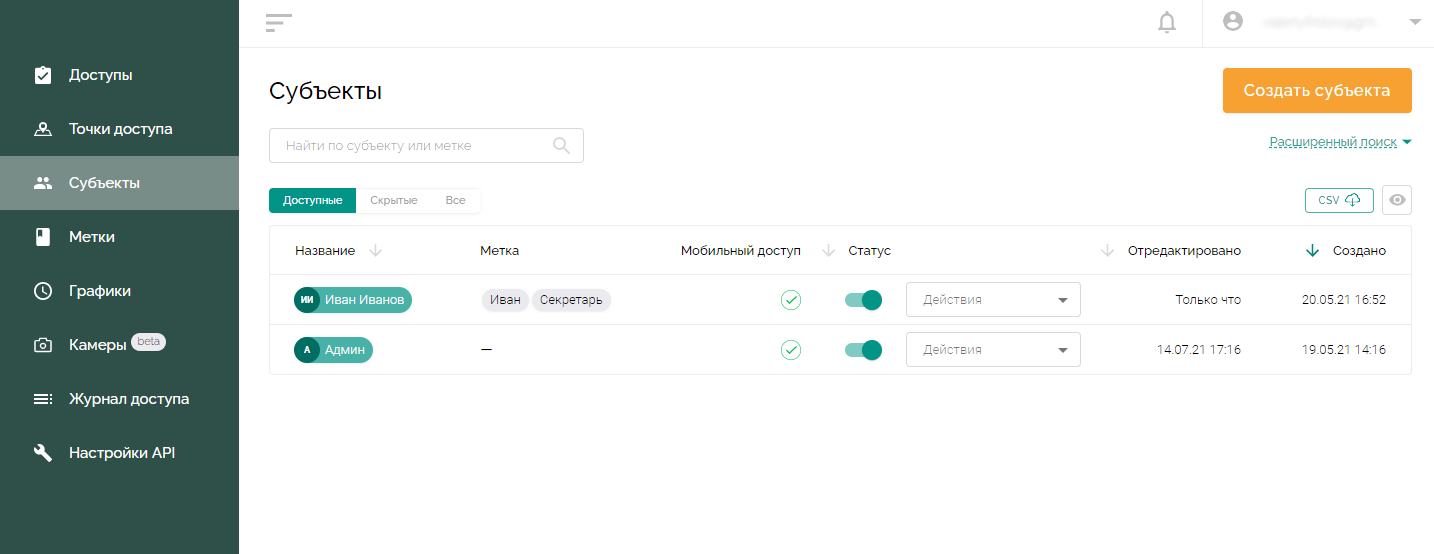
Аналогично выдать метки можно новому пользователю — при добавлении субъекта доступен тот же интерфейс.
Дополнительные разрешения для пользователей по управлению точками доступа без меток
Пользователь может открывать точку доступа без меток — с помощью телефонного звонка или мобильного приложения. Такие разрешения предоставляет администратор:
- Перейдите на вкладку “Субъекты” веб-интерфейса СКУД.
- Выберите пользователя, которому нужно предоставить дополнительные права. В выпадающем списке “Действия” нажмите “Редактировать”.
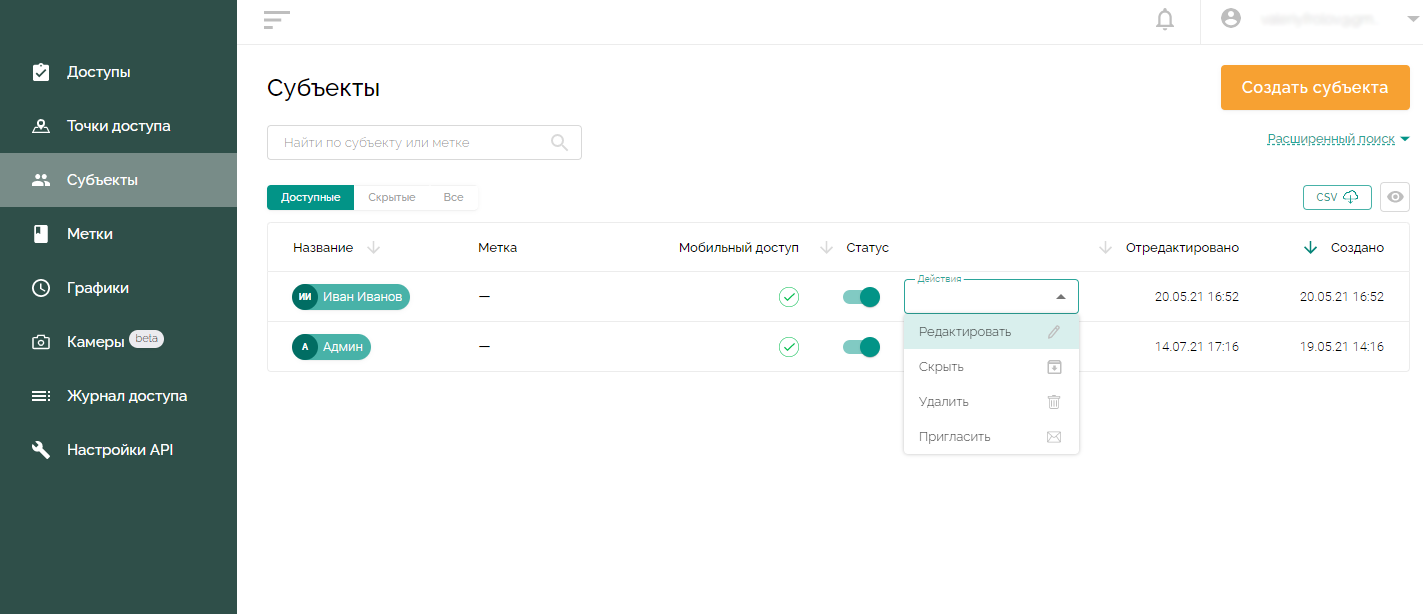
- Чтобы разрешить открытие точек доступа телефонным звонком, сделайте активным соответствующий переключатель.
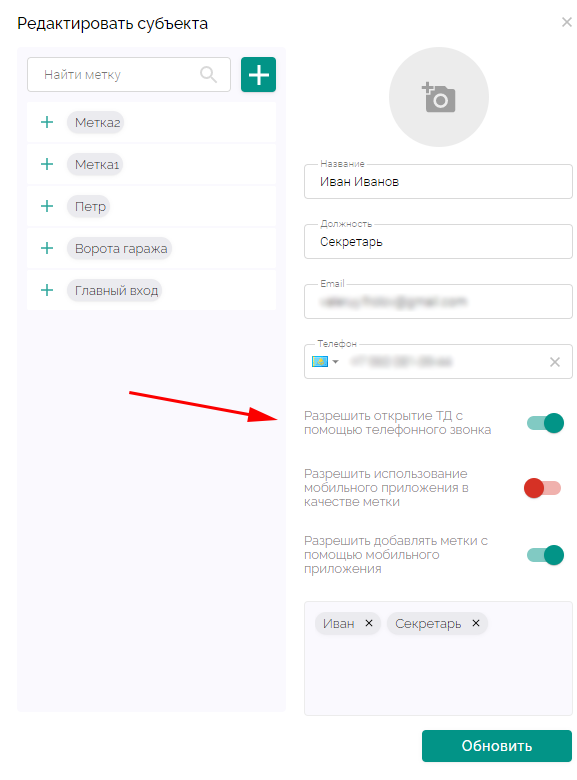
- Чтобы субъект мог использовать мобильное приложение в качестве метки, включите соответствующую функцию, сделав активным ее переключатель.
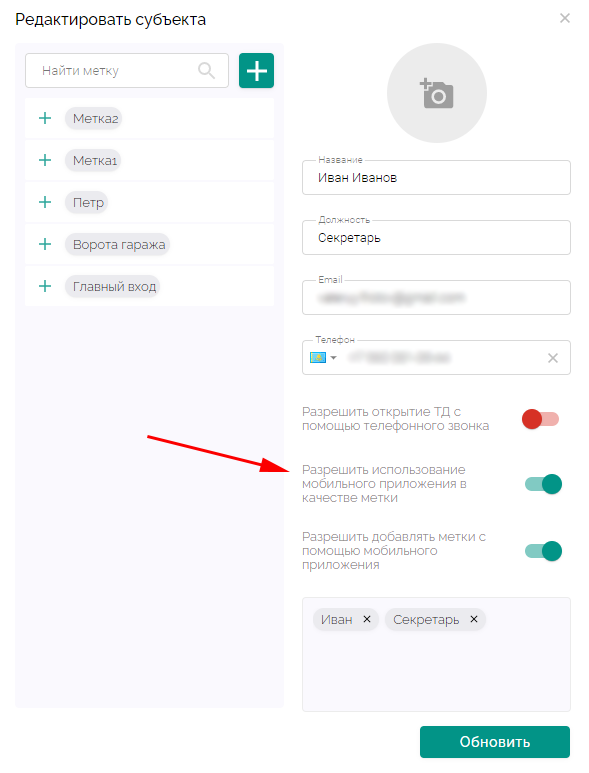
- Чтобы пользователь мог самостоятельно добавлять новые метки с помощью мобильного приложения, оставьте активным соответствующий переключатель.